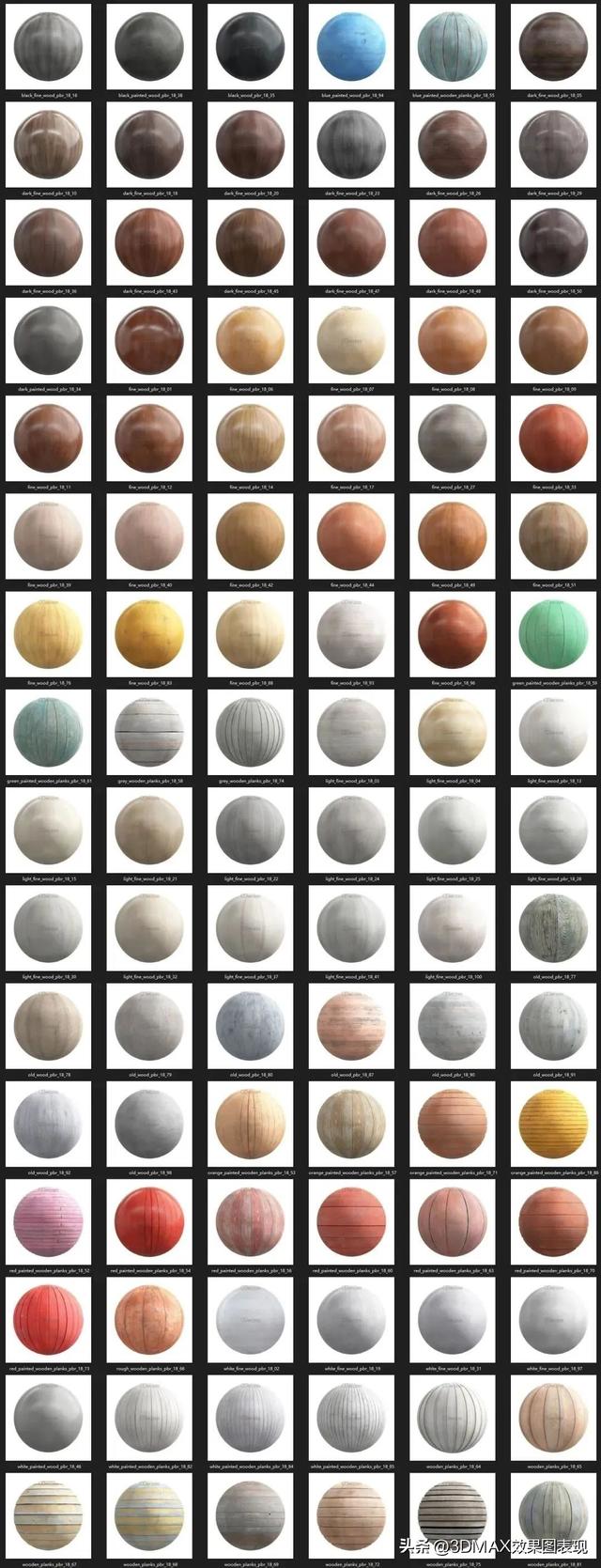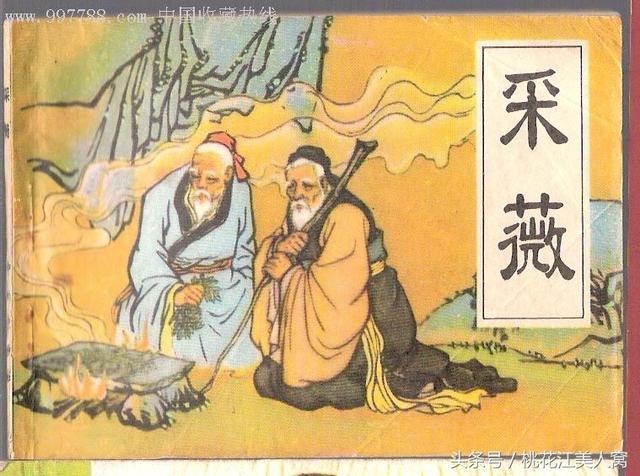Material Maker主要由一个中心(项目)面板和几个侧面板组成,具体取决于项目类型。可以同时打开多个项目,并将在中心面板中显示为选项卡。
有两种类型的项目可用:
材质项目用于通过连接图中的节点来描述PBR材质。材料项目的主面板显示了一个图形编辑器。
绘画项目用于在3D模型上绘画。主面板显示可以绘制模型的3D视图,以及可以描述画笔的图形编辑器。
附加面板可以显示在项目面板的两侧。根据项目类型,将显示一组不同的面板。材料和绘画项目将显示以下面板:
库面板(默认位于左上角)包含可用于创建材质和画笔的所有可用节点。库项目显示在树视图中。
参考面板可用于显示图像和生成的纹理,以及选择颜色和渐变
软件特色1、基于Godot引擎的程序PBR(基于物理的渲染)材质创作工具。
2、材质被定义为节点创建或转换纹理的图形,并且可以为Godot、Unity和Unreal游戏引擎导出。
3、有超过150个可用节点,新节点可以通过连接和分组现有节点来创建,也可以通过在GLSL中描述它们来创建。
4、从0.94版本开始,Material Maker也可用于在3D模型上绘制PBR材质。画笔也被描述为使用与PBR材质相同的节点以及一些依赖于网格几何图形的特定绘画过滤器和变换的图形。
软件功能1、创建材料
打开Material Maker时,会自动创建一个新的空Material项目并显示在中心面板中。一个空项目只包含一个材质节点,材质的所有元素的纹理都应在该节点连接。
要创建一个新节点,只需从库(左上面板)中选择一个(例如“Pattern/Bricks”)并将其拖到图形编辑器中。根据所选的库项目,拖动时将显示预览或简单描述。
创建节点的另一种方法是使用“项目”面板中的空格键显示库菜单,然后从列表中选择一个节点。将节点输出连接到图表中的空白区域时,也会显示库菜单(在这种情况下,将自动连接新创建的节点)。
选择这个新节点(通过单击它)会在2D预览面板中显示它。
要将节点输出连接到另一个节点的输入,只需将一个节点拖到另一个节点即可。例如,我们可以将Bricks节点的第一个输出拖动到Materials节点的albedo输入。这将自动将简单的Bricks纹理分配给材质的反照率元素,并且3D预览将立即更新。
也可以通过将连接的输入拖离其节点来断开节点的连接。
节点可以通过修改参数轻松配置,并且预览会自动更新。
由于每个输入都可以连接到单个输出,因此重新连接输入将自动删除先前的连接。
2、绘制3D模型¶
可以使用File->New Paint Project菜单项创建绘画项目。这将显示一个对话框,其中可以选择要绘制的3D模型和纹理分辨率。
然后,项目面板将显示模型的3D视图,可以在其中绘制模型,以及可以创建和修改画笔的图形视图。
还将显示以下面板:
图层:此面板可用于创建、重新排序和删除图层以及配置图层和选择当前图层
画笔:此面板显示所有可用的画笔,双击画笔将选择它进行绘画。
参数:此面板显示当前画笔的参数,可用于修改它们。
选择画笔和图层后,可以在“项目”面板的左上角选择绘画工具,然后可以使用鼠标左键对模型进行绘画。
画笔被描述为图形,其中画笔节点的输入描述了绘制时模型材质的所有通道(反照率、金属、粗糙度、发射和深度)将如何受到影响。
来源:http://www.3h3.com/soft/259023.html
,