搭建python环境
1. 下载安装python
首先进入python官网https://www.python.org/
2. 点击windows

3.如图所示,点击python3.8.3

4.在下载页面选择如图所示的下载安装包

5.下载完之后,开始安装,按下图所示勾选,然后进入用户设置页面customize installation
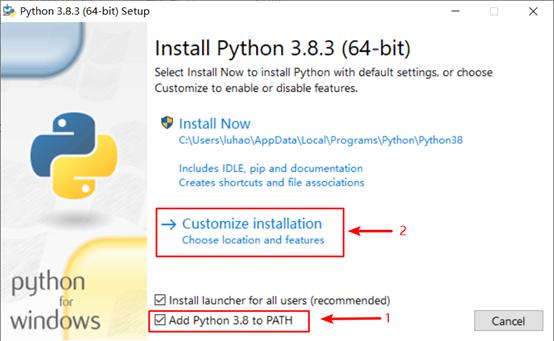
6.按照图示勾选,然后next

7.勾选install for all users,然后修改安装路径,之后点击install安装

8.安装之后需要验证一下是否安装成功,打开cmd,输入python,然后回车,如果有类似的打印,则说明环境搭建成功!

9.接下来测试一下,打开python,输入
>>> print("hello pig!")

可以看到正常打印print pig!
这样我们的python的基本环境就搭建完毕了!
PyCharm安装与配置
但是一般情况下,我们还需要一些python平台来帮助我们完成工作,接下来介绍一种我们平时用的比较多的一种平台PyCharm的安装与配置
1. 进入pycharm官网
https://www.jetbrains.com/pycharm/
点击download

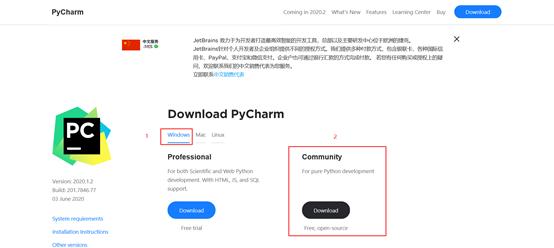
下载完之后,点击安装
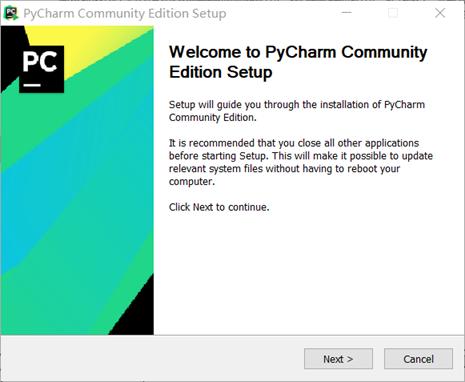
选择安装路径

这个地方一定要勾选!!!
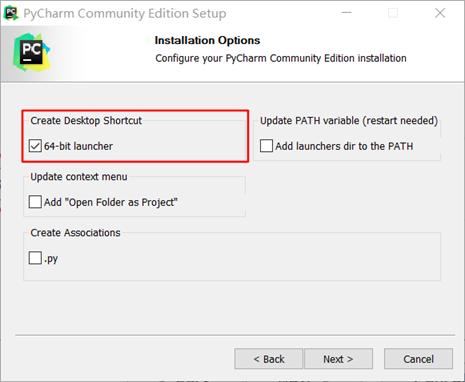
安装好之后,启动pycharm
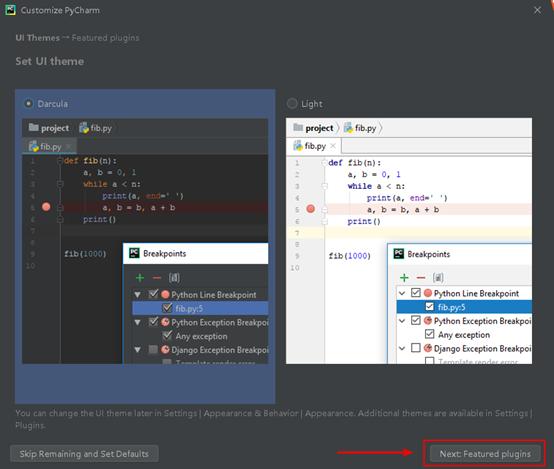


这里进行python解释器的搭建,按照下图所示顺序选择

在接下来的页面中,选择Existing envioronment,然后选择我们之前的python的安装路径,选好之后,点击下面的ok
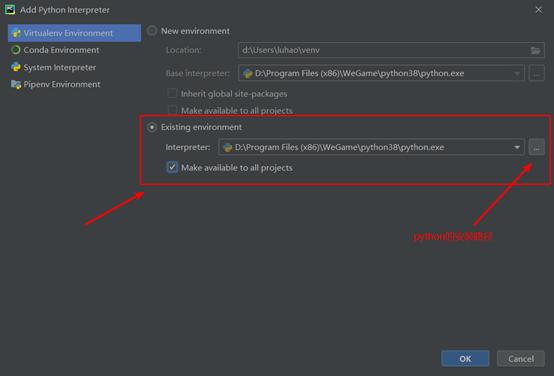
Pycharm创建一个新工程
打开pycharm,点击创建一个项目

按照下图所示选择项目路径,然后勾选Existing interpreter,然后点击create

按照下图,创建一个python file

填写一个名字
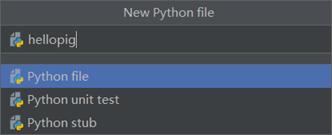
输入代码
print('hello pig!')
然后在空白处右键,然后点击run 'hellopig'
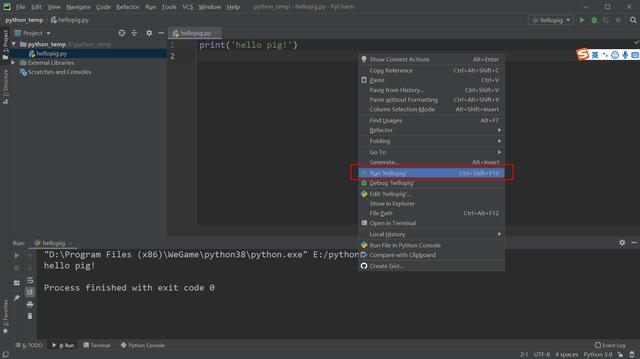
控制台输出如下打印,说明代码执行成功!

至此,pycharm已经全部安装完成。
附:下载python和pytharm的时候,因为是国外的网站,所以可能会碰到页面无法打开或者无法下载的情况。这里介绍一下解决方法
打开IE浏览器,在设置里打开internet选项,在高级选项目录下,找到使用SSL 3.0,使用TSL 1.0, TSL 1.1, TSL 1.2,然后勾选。






