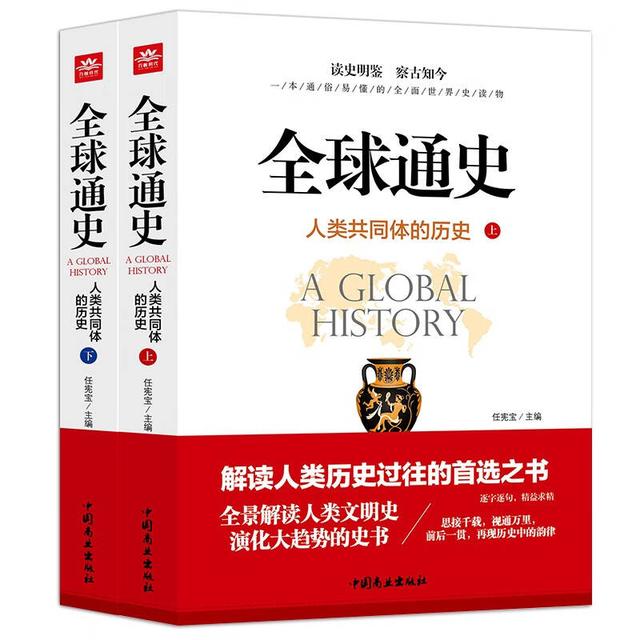我们的数据每天都在增加,如果通过制作图表的形式去观察某种变化趋势,比如最近7天的销售额变化趋势,最近30天的天气温度变化趋势,需要不断使用最新的数据去制作图表,能不能每天数据更新进去,图表自动更新呢?我们一起来看一下吧~
场景:制作最近7天的销售额变化趋势图表
A和B列是里面是每天的销售额数据,每天会更新前一天的销售数据,数据更新,图表也更新,图表是最近7天销售额的变化趋势。

分析:一般看变化趋势是折线图;制作图表最重要的是作图数据的获取,如何获取最近7天的数据,而数据是多个值,我们可以通过OFFSET与COUNTA组合来获取多个值,然后进行定义名称,在图表中进行使用。
步骤:
1)创建2个自定义名称,销售日期(水平轴标签)和销售额(数据系列值)
销售日期:=OFFSET($A$1, COUNTA($A:$A)-7,0,7,1)
销售额:=OFFSET($B$1, COUNTA($B:$B)-7,0,7,1)
将2个公式分别进行定义名称

函数解释:
1)OFFSET(相对位置,向下走多少单元格,向右走多少单元格,取多高,取多宽):偏移函数,以相对位置作为参数系,按照给定的偏移量得到对应的引用。
销售日期:=OFFSET($A$1, COUNTA($A:$A)-7,0,7,1)
参照系按照A1走,向下走多少呢,而最近7天的值 = 非空单元格的个数-7,向右不动,取高度为7个单元格,宽为1个单元格。
2)COUNTA(值1,值2,...):非空单元格的个数
2)可以选择一个空单元格→【插入】选项卡→点击【折线图】→选择【带数据标记的折线图】

3)点击图表→右键点击【选择数据】→左边点击【添加】去添加数据系列→系列值输入:工作表名称!销售额(工作表名称 自定义名称)→右边点击【编辑】→轴标签区域:工作表名称!销售日期




这样动态变化图表就做好了,可以尝试增加新的日期气温数据。最后可以去美化一下图表。
大家有什么问题,欢迎在评论区留言~
,