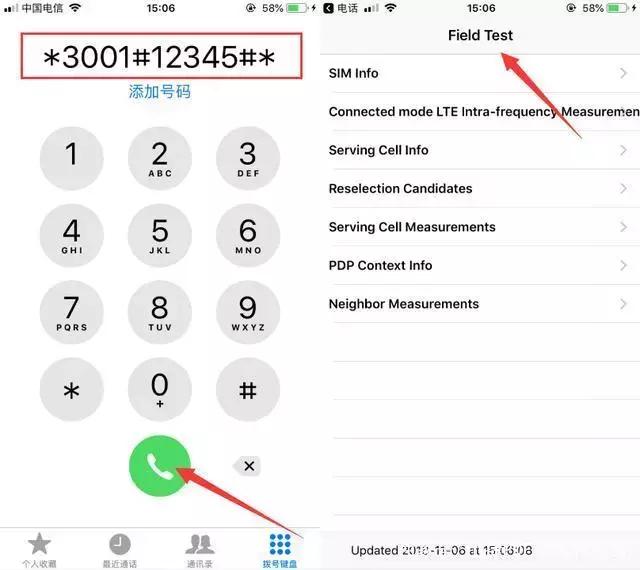不管是什么时候,不同的工作单位对文件都有着不同的要求,而这样的文件样式除了特定的地方有之外,在其他的商店中是很难购买到的,让别人动手制作,又达不到自己的需求,所以呀,还是自己动手制作,不会做没关系呀,那就跟着学呗。

具体方法如下:
1.新建一个Word文档,然后点击【插入】-【表格】-【3*2表格】-【合并单元格】-【输入内容】即可。
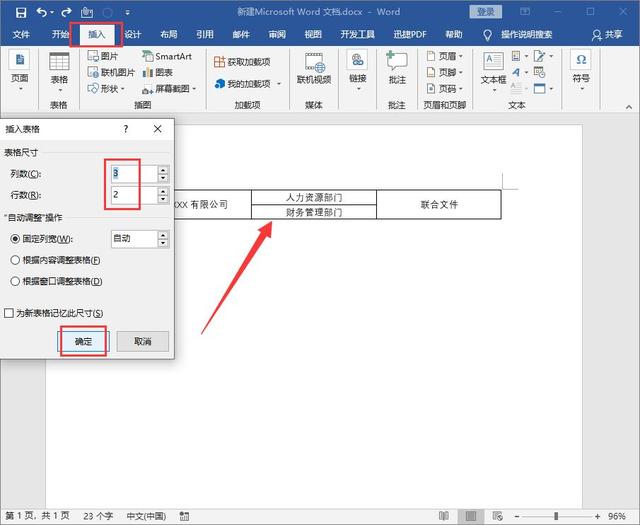
动态图具体展示:

2.全选表格,点击【开始】-【段落】-【边框】-【无边框】-【字体】-【红色】

动态图具体展示:

3.再次输入中间小字部分内容,然后调整合适的到合适的位置,以及改变字体颜色。

动态图具体展示:

4.点击【插入】-【形状】-【直线】-【在合适位置进行添加】-【格式】-【形状轮廓】-【线条粗细】。

动态图具体展示:

5.全选表格中的内容,点击【文本】-【浏览文件部件】-【自动图文集】-【将所选内容保存到自动图文集库】-【新建构建基块】-【名称】-【确定】,然后在Word文档中输入所新建的名称,点击回车键即可。

动态图具体展示:

想要制作红头文件其实是非常简单的,而且是只需要你制作一次即可,学会之后你就直接输入简单名称即可一键完成,简单又实用,需要的朋友都赶紧学起来。
另外,大家在工作或是学习上有需要转换文件的,那可以试试迅捷PDF转换器,转换种类多种多样,不仅操作简单,而且转换效率极高。

以上就是今天的干货分享,喜欢的朋友可以进行转发分享、也能将其收藏起来,方便后期查看哟!
,