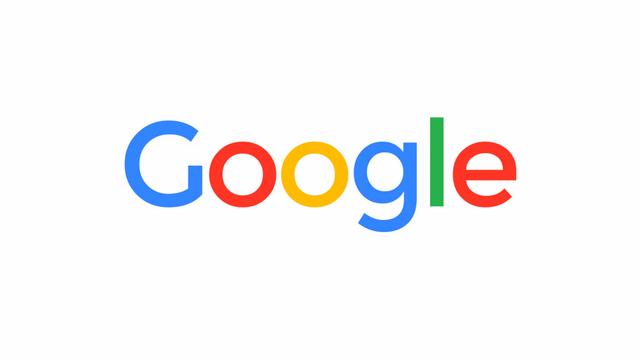最近我写的案例中经常会用到数据透视表,有些读者说虽然会用数据透视表,但是以前从不知道还能改布局,能把透视表改成表格形式不知道省了多少劳力。
既然大家对这个知识点有兴趣,那么我今天教大家怎么快速合并单元格。
虽然是老生常谈,我还是要强调单元格是绝对不建议合并的,如果老板非要合并,那么可以单独做一份合并的给老板,原始数据表请务必留好,今后你会感谢我。
案例:将下图 1 中 A 列的所有相同部门名称都合并到同一个单元格,效果如下图 2 所示。

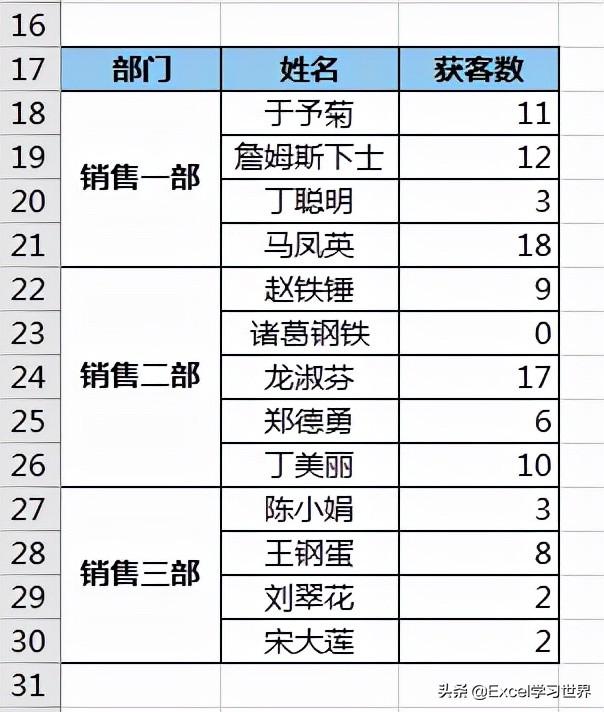
1. 选中数据表的任意单元格 --> 选择菜单栏的“插入”-->“数据透视表”
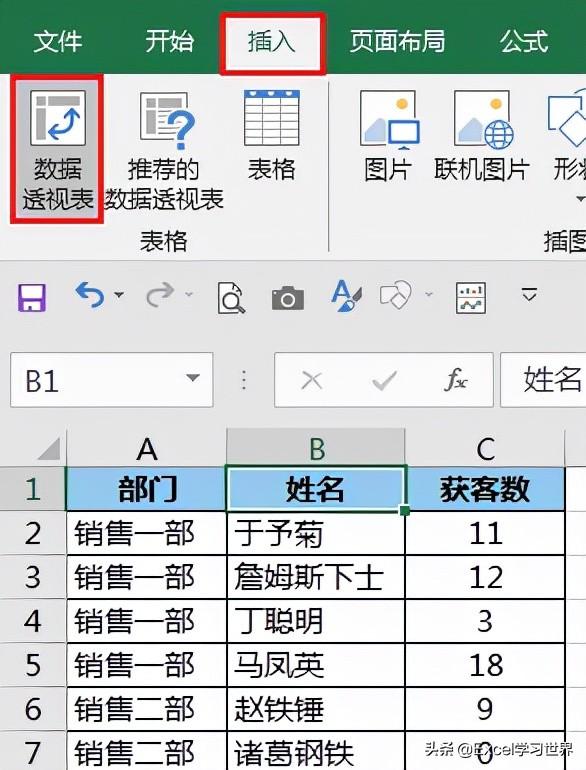
2. 选择“现有工作表”及所需上传至的位置 --> 点击“确定”
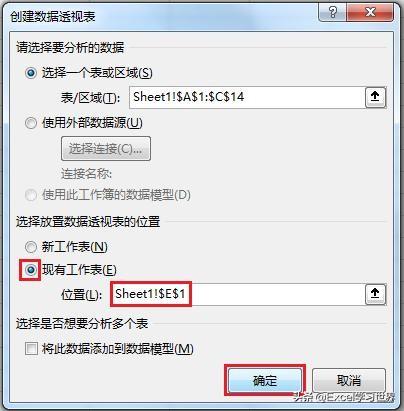
3. 在右侧的“数据透视表字段”区域按以下方式拖动字段:
- 行:“部门”、“姓名”
- 值:“获客数”
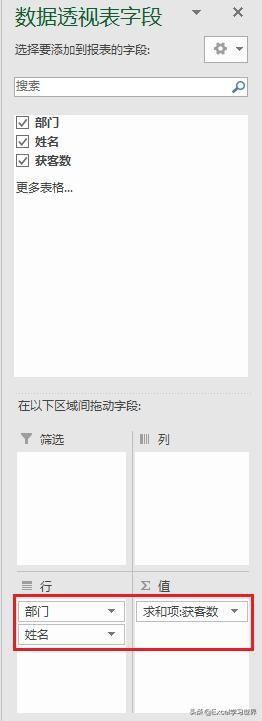
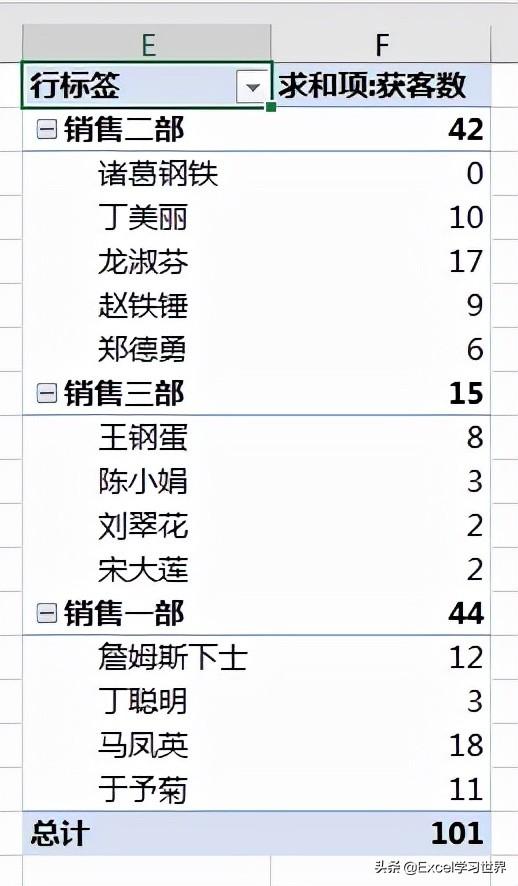
4. 选中数据透视表的任意单元格 --> 选择菜单栏的“设计”-->“报表布局”-->“以表格形式显示”
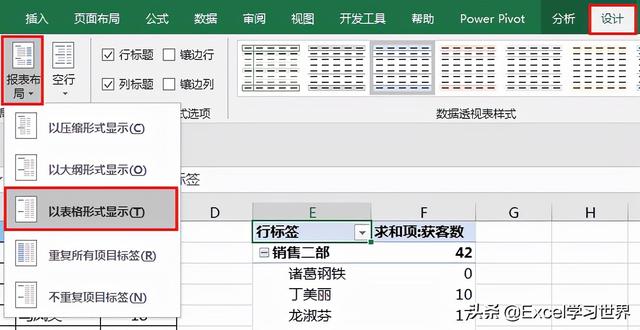
5. 选择菜单栏的“设计”-->“总计”-->“对行和列禁用”
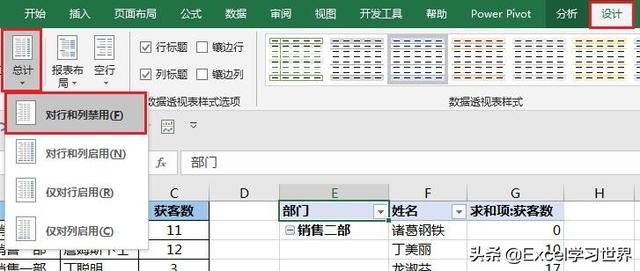
6. 选择菜单栏的“设计”-->“分类汇总”-->“不显示分类汇总”
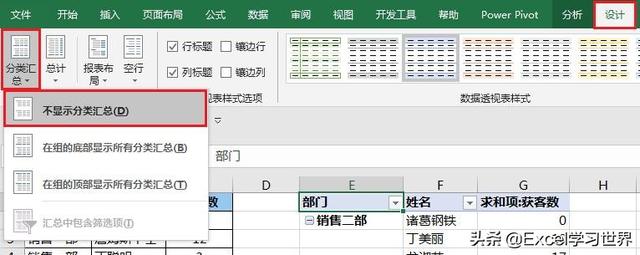
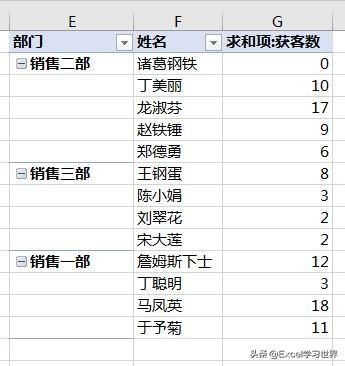
7. 选中数据透视表的任意单元格 --> 右键单击 --> 在弹出的菜单中选择“数据透视表选项”
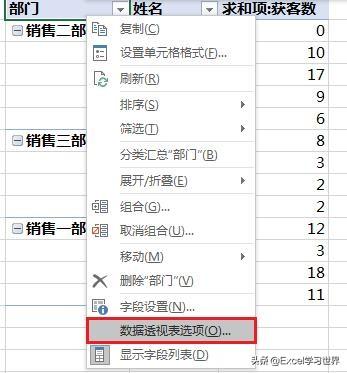
8. 在弹出的对话框中选择“布局和格式”选项卡 --> 勾选“合并且居中排列带标签的单元格”--> 单击“确定”
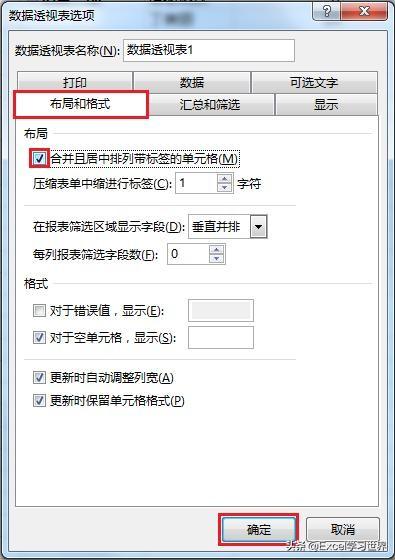
现在的部门顺序跟原始的表格并不一致,我们还需要重新调整一下。
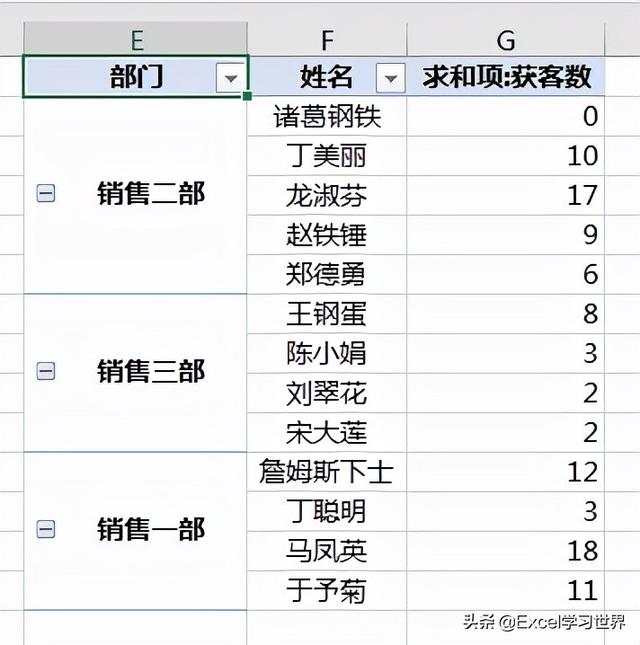
9. 将“销售一部”拖动到最上方。
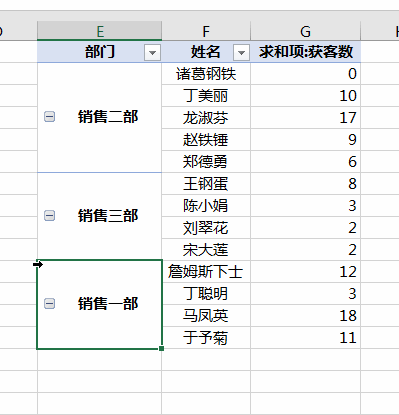
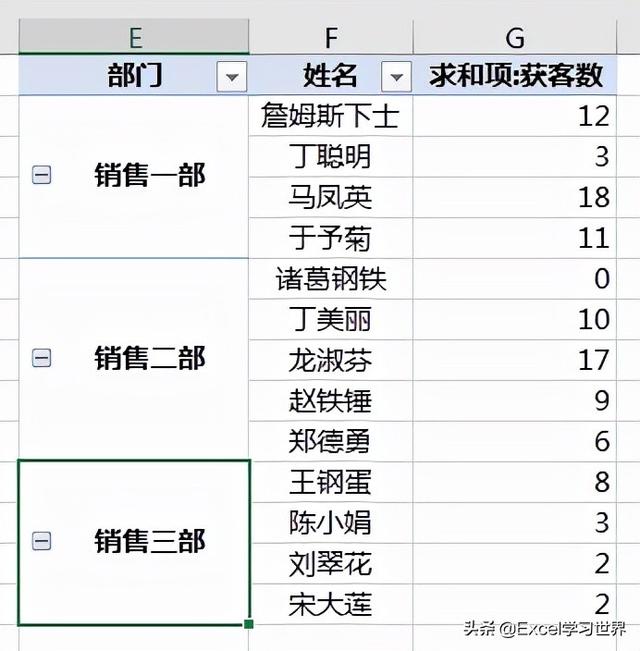
10. 将原始表格复制粘贴到空白区域。实际工作中,可能需要重新开一个工作簿,这里为了教学方便,我就放在下方。
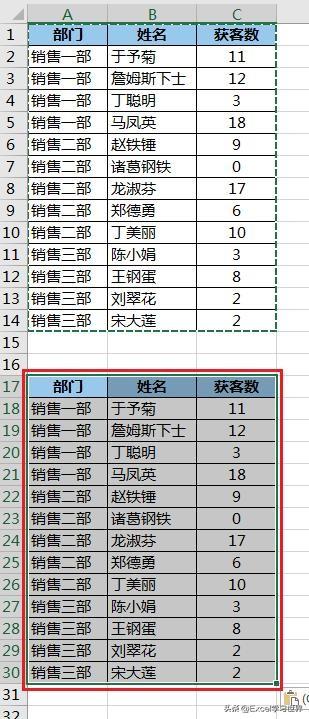
11. 用格式刷将数据透视表的非标题区域的格式复制过来。
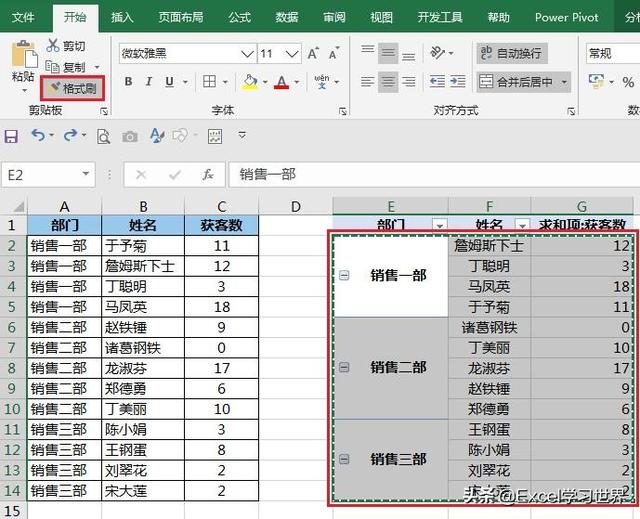
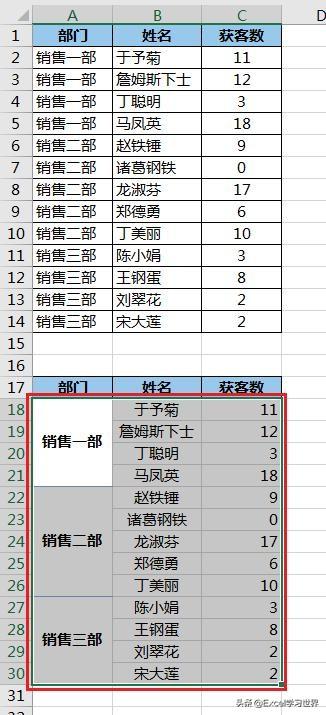
12. 添加表格框线。
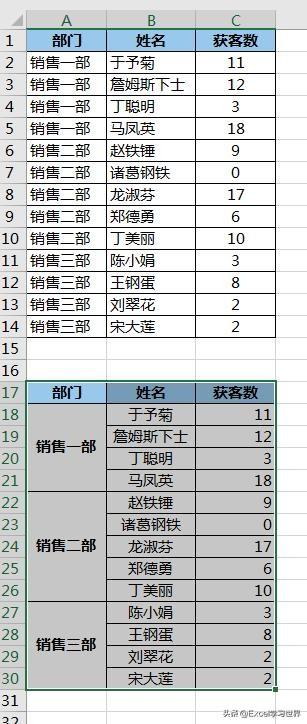
下方的就是合并单元格后的表格,发给需要的人,上方的原始数据自己收藏好,分析的时候还得用它。
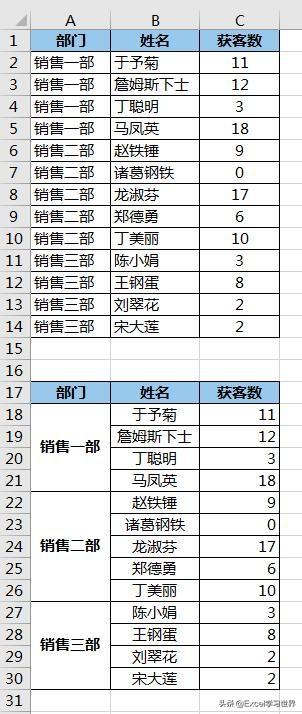
我以前还教过一种方法,用分类汇总功能来合并单元格,详情请参阅 Excel – 如何批量合并相同单元格?
还是那句话,不管用哪种方法,原始数据表务必保留好。
很多同学会觉得 Excel 单个案例讲解有些碎片化,初学者未必能完全理解和掌握。不少同学都希望有一套完整的图文教学,从最基础的概念开始,一步步由简入繁、从入门到精通,系统化地讲解 Excel 的各个知识点。
现在终于有了,以下专栏,从最基础的操作和概念讲起,用生动、有趣的案例带大家逐一掌握 Excel 的操作技巧、快捷键大全、函数公式、数据透视表、图表、打印技巧等……学完全本,你也能成为 Excel 高手。
,