很多朋友会借助msconfig.exe(系统配置实用程序)来设置系统,但如果设置不当,有时会出现无法进入系统的情况。下面笔者就以Windows 11为例,结合遇到的一些问题,分析其中的原因并介绍相应的解决方案。
文|闽人
问题1:无法使用PIN码登录系统
由于系统中有个顽固软件无法卸载,笔者的一个朋友按照网上介绍的方法,运行Msconfig.exe后将“启动选择”设置为“诊断启动”,以为这样就可以完成卸载了(图1)。可重启Windows 11后在登录界面弹出“出现问题,你的PIN不可用。单击以重新设置PIN”的错误信息(图2)。而登录界面根本没有PIN输码入框,按提示操作重新设置PIN码却循环弹出图2所示的信息。

(图1)
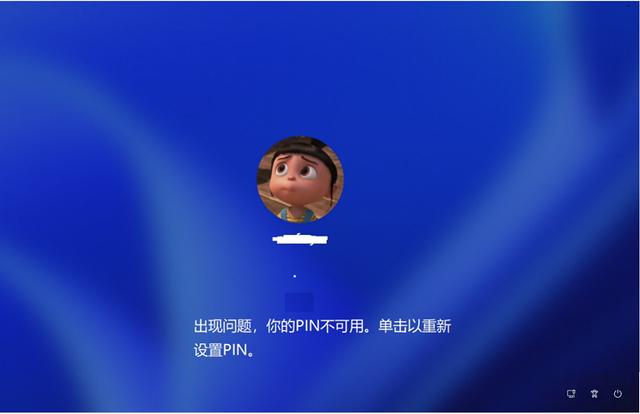
(图2)
Windows 11默认使用微软账户登录系统,进入系统后通常会建议用户开启PIN码登录方式。但Windows 11的“诊断启动”模式只会加载基本的驱动和服务,使用PIN码登录所需的服务没有被加载,这样就会导致无法登录系统。解决方案是将“诊断启动”模式重新恢复为“正常启动”模式。
1.进入WinRE修复环境
在图2所示的登录界面中按住Shift键,接着点击右下角的“电源键→重启”,重启后会自动进入高级启动菜单。然后依次点击“疑难解答→高级选项→命令提示符”(图3),按提示输入账户密码登录即可进入到WinRE环境下的命令提示符窗口。

(图3)
2.替换文件
在命令提示符窗口中输入“ren c:\windows\system32\utilman.exe utilman1.exe”命令并回车(命令的输入均需按下回车键确认执行,下同),该命令的作用是重命名登录界面中的“轻松使用”组件。继续输入并执行“ren c:\windows\system32\cmd.exe utilman.exe”命令,将“命令提示符”重命名为“轻松使用”组件(图4)。

(图4)
3.重新运行Msconfig.exe
重启系统后在图2所示的界面中点击“轻松使用”组件(即电源键左侧的“小人”图标),此时启动的实际上是命令提示符。进入后输入“msconfig”,打开“系统配置实用程序”窗口后将“启动选择”设置为“正常启动”(图5),然后使用原来的PIN码登录系统即可。进入系统后再将“utilman.exe”重命名为“cmd.exe”,“utilman1.exe”重命名为“utilman.exe”就可以了。

(图5)
问题2:将启动的最大内存设置为256MB之后无法进入系统
有些朋友运行Msconfig.exe后,误将“引导→高级选项→最大内存”设置成了“256”,结果重启后无法进入系统了(图6)。这个问题主要是系统在启动时获取不到足够的内存引起的,解决方案是先参照前文介绍的方法重新运行Msconfig.exe,取消图6所示窗口中的“最大内存”的勾选,然后点击“确定”按钮并重启系统即可。如果觉得上述操作麻烦,也可以使用命令行修复此问题。

(图6)
1.查看启动项
同上进入WinRE修复环境下的命令提示符界面,输入并执行“bcdedit”命令列出本机的启动配置,在“Windows启动加载器”选项下可以看到“truncatememory”项,其值为“0x10000000”,表示启用了最大内存设置(图7)。

(图7)
2.删除指定项
复制“resumeobject”项后面的数值“{ceb7eb63-a7fd-11ec-b26a-ae2d2200ff00}”,接着继续输入并执行“bcdedit /deletevalue {ceb7eb63-a7fd-11ec-b26a-ae2d2200ff00} truncatememory”命令,将“truncatememory”项删除,当屏幕上出现“操作成功完成”的提示时,再次输入并执行“bcdedit”命令,这时在“Windows启动加载器”选项下就看不到“truncatememory”项了(图8)。之后重启电脑就可以正常进入系统了。

(图8)
小提示:

对命令行不熟悉的朋友,还可以在其他能正常使用的电脑中下载bootice.exe,并放置在PE启动盘中,这样进入PE后运行bootice.exe,打开“C:\Boot\Bcd”文件,切换到“高级编辑模式”,按图示选中左侧栏中的“Windows 11”,然后在右侧的窗格中右击“truncatememory”并选择“删除此参数”即可(图9)。bootice.exe的具体使用方法,可以参考本刊2020年第18期《向2004版看齐 自己调整WinRE恢复分区》一文的介绍。CF

(图9)
原文刊登于2022 年 10 月 1 日出版《电脑爱好者》第 19 期
,




