今天的文章并不是关于幻灯片设计的,而是关于WPS插件开发的。对于大部分朋友来说,自己去开发插件不现实,但可以大概了解一下开发流程。看看一个插件是怎么从无到有,还是很有乐趣的。也希望本文能对感兴趣的朋友一些实用参考。至于WPS Office好用不好用、与微软Office的比较怎么样,不是本文的话题:)

1. 操作系统
在Win10系统中引用WPS的DLL文件可能会受到系统权限的问题,可以尝试在Administrator账户中安装WPS Office 2016专业版及进行后续开发。如果使用Win7系统,比较顺利
2. IDE集成开发环境
Microsoft Visual Studio 2017 COMmunity社区免费版
3. WPS Office 2016
(1)WPS Office 2016专业版。专业版无需激活也可进行开发,推荐
(2)WPS Office 2016个人版。个人版需运行专业版自带的WPSOfficePIA.exe注册程序集后方可正常引用WPS的相关DLL
(二)创建项目1. 启动Visual Studio-文件-新建-项目

2. 已安装→Visual C#-类库(.NET Framework)→输入名称→选择框架→确定

生成的新项目如下图

3. 在解决方案资源管理器中的项目上右键→属性→应用程序→程序集信息

4. 修改相应信息→勾选“使程序集COM可见”→ 确定
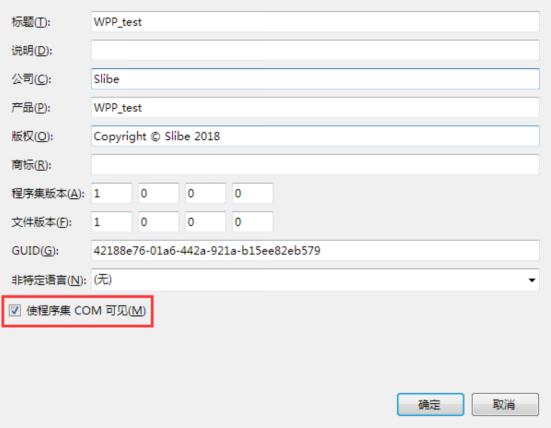
5. 切换到“生成”→勾选“为COM互操作注册”
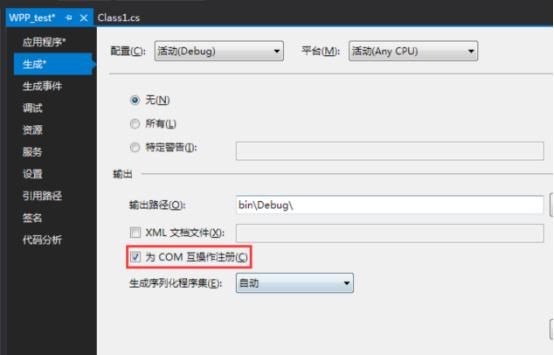
6. 切换到“调试”→勾选“启动外部程序”→浏览→找到WPS安装文件夹中的相应exe程序
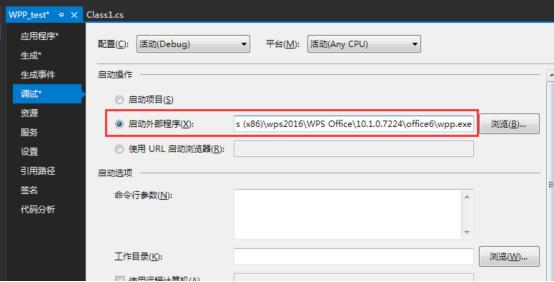
7. 切换到“签名”→勾选“为程序集签名”→新建密钥文件→输入名称→输入密码(也可不输入)→确定后完成项目属性设置

1. 在项目的“引用”上右键→添加引用

2. 选中“COM”→勾选“Kingsoft Add-In Designer”

3. 继续勾选“Upgrade WPS Presentation 3.0 Object Library(Beta)”→确定
提示: Upgrade WPS Office 3.0 Object Library对应的是WPS文字、Upgrade WPS Spreadsheets 3.0 Object Library对应的是WPS表格

4. 添加上述两个引用后会自动添加以下引用

提示:若添加后提示引用出错,可以尝试的解决方法有:
(1)以Administrator账户登录Windows
(2)以管理员身份运行Visual Studio
(3)在Administrator账户中,以管理员身份安装WPS Office
(4)WPS Office个人版需要运行专业版中的WPSOfficePIA.exe以注册所引用的程序集
(5)安装WPS Office专业版,安装时WPS会自动注册相关程序集
(四)添加资源文件1. 在Properties上右键→添加→新建项→找到“资源文件”→输入或保持默认名称→添加

2. 在打开的Resource1.resx里→添加资源→添加新文本文件→输入名称→添加

3. 创建文本文件后→在打开的txt里粘贴以下代码

<customUI xmlns="http://schemas.Microsoft.com/office/2009/07/customui">
<ribbon startFromScratch="false">
<tabs>
<tab id="MyTab" label="我的插件" visible="true" insertAfterMso="TabDeveloper">
<group id="Test" label= "组名称">
<button id="Test" label="Hello" onAction="Test" getImage="GetRibbonImage" size="large"/>
</group>
</tab>
</tabs>
</ribbon>
</customUI>
说明:
(1)tabs表示选项卡,id是“MyTab”,显示的名称是“我的插件”,在“开发工具”选项卡之后插入本选项卡
(2)group表示选项卡中的组,id是“Test”,名称是“组名称”
(3)button表示命令按钮,id是“Test”,名称是“Hello”,回调“Test”事件,从“GetRibbonImage”事件中获取按钮图标,按钮显示大尺寸
(4)Id、Label、onAction、getImage引号中的字符可以自定义,且保证唯一性
4. 在Resource1.resx中→添加资源→添加现有文件→选择图标文件

添加后的图标会显示在Resource1.resx中

5. 在Resource1.resx中添加相关资源后,在解决方案资源管理器中会自动生成Resources文件夹以及添加好的资源

提示:直接在项目所在的Resources文件夹中添加资源是不行的,资源文件并没有与项目产生关联,应该在VS中的Resource1.resx中添加
(五)修改主类1. 点击解决方案资源管理器中默认的Class1.cs→输入自己插件的名称→回车后点”是”

提示:本文以“MyAddin”这个名称为例
2. 在Using别名区添加相关的引用名称

using AddInDesignerObjects;
using Office;
using PowerPoint;
3. 在public class MyAddin后面添加调用接口

public class MyAddin : IDTExtensibility2, IRibbonExtensibility
4. 鼠标分别置于 IDTExtensibility2和IRibbonExtensibility上→点击黄色小灯泡→实现接口→VS会自动添加相关事件


5. 声明公共静态全局变量app和wpp

public static PowerPoint.Application app = null;
public static object wpp;
6. 在OnConnection事件中初始化wpp和app

wpp = Application;
app = wpp as PowerPoint.Application;
7. 在GetCustomUI事件中调用在Resource1.resx中添加的MyRibbon.txt

return Properties.Resource1.MyRibbon;
提示:调用资源文件时无需添加具体的扩展名
8. 添加GetRibbonImage事件,用于插件获取按钮图标

public Bitmap GetRibbonImage(IRibbonControl ctrl)
{
switch (ctrl.Id)
{
case "Test":
return Properties.Resource1.OKUI_1;
}
return null;
}
提示:若要给别的按钮添加图标,在GetRibbonImage事件中补充相关代码。这里的Test是Hello按钮的id,OKUI_1是Resource1.resx中图标的名称
9. 鼠标置于Bitmap上→点击黄色小灯泡→点“Using System.Drawing;”,VS会在顶部的Using别名区自动添加相应的Using别名

10. 添加Test事件

public void Test(IRibbonControl ctrl)
{
MessageBox.Show("Hello World");
}
提示:MessageBox需要引用System.Windows.Forms。引用方法如下:
(1)在解决方案资源管理器中→在引用上右键→添加引用

(2)选中程序集→勾选“System.Windows.Forms”→确定

(3)在Using别名区引用System.Windows.Forms

using System.Windows.Forms;
(4)波浪线消失,我们可以正常调用消息框了

最后:其它几个事件可为空,也可根据自己需求添加代码。
(六)添加注册表信息1. 安装
打开记事本→粘贴以下代码→另存为install.reg→双击install.reg文件安装插件

Windows Registry Editor Version 5.00
[HKEY_CURRENT_USER\SOFTWARE\Microsoft\Office\PowerPoint\Addins\WPP_test.MyAddin]
"FriendlyName"="友好名称"
"Description"="插件描述"
"LoadBehavior"=dword:00000003
"CommandLineSafe"=dword:00000001
[HKEY_CURRENT_USER\Software\Kingsoft\Office\WPP\AddinsWL]
"WPP_test.MyAddin"=""
2. 卸载
打开记事本→粘贴以下代码→另存为uninstall.reg→双击uninstall文件卸载插件

Windows Registry Editor Version 5.00
[-HKEY_CURRENT_USER\SOFTWARE\Microsoft\Office\PowerPoint\Addins\WPP_test.MyAddin]
[HKEY_CURRENT_USER\Software\Kingsoft\Office\WPP\AddinsWL]
"WPP_test.MyAddin"=-
说明:
(1)因为开发的是WPS演示的插件,所以注册表路径分别对应的是PowerPoint和WPP。

需要注意的是,无论电脑中有没有安装Microsoft Office,都应这样写
(2)这里的WPP_test是插件项目的名称,MyAddin是插件主类库的名称
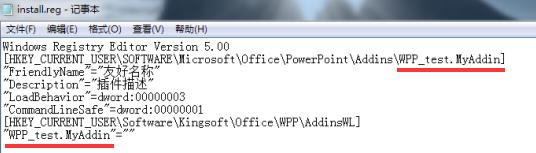
(3)若开发的是WPS文字、WPS表格的外接程序,则注册路径中:WPS文字对应的是Word和WPS;WPS表格对应的是Excel和ET
(七)运行1. 点击VS中的启动按钮启动wpp.exe

2. 切换到“我的插件”选项卡→点击Hello按钮→弹出对话框→插件的基本创建就完成了

时间所限,目前先到这里。至于如何让普通用户也安装使用插件,后面会继续更新
,




