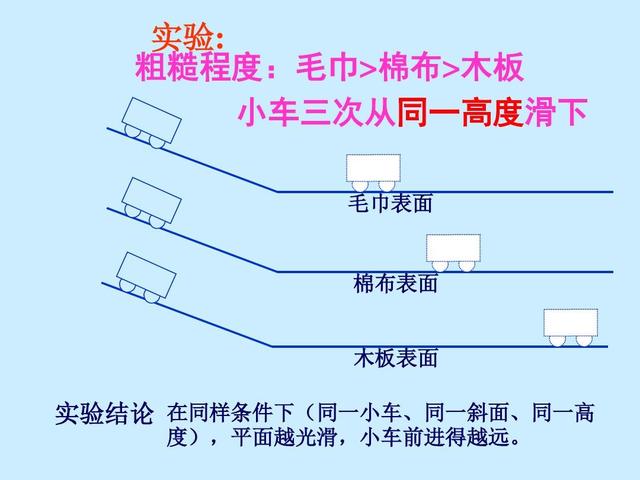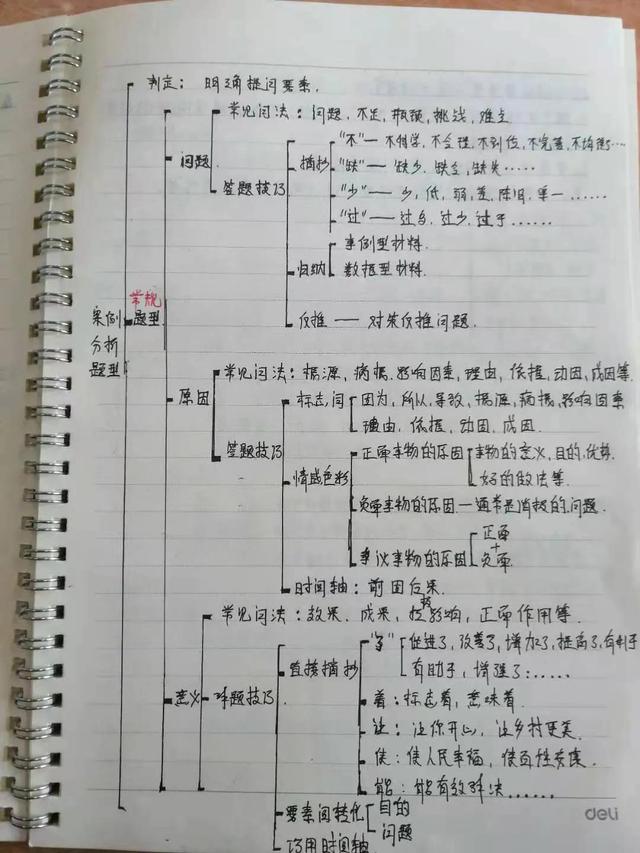随着Win电脑使用时间越来越长,下载的应用程序和各种资料文档、系统文件越来越多,特别是常被用来作为系统盘的C盘,逐渐变红,内存不足。
通常,C盘是安装操作系统的盘符,也叫作系统盘。但是,很多新手误将程序都安装在了C盘,导致C盘几乎要满了,怎么办?

电脑c盘满了怎么清理?牛学长整理了这 3 个有效方法来清理C盘空间!
方法一:系统磁盘清理当电脑C盘空间满了,可以通过Windows系统内置的“磁盘清理”功能,来清理释放C盘存储空间。
1、打开“此电脑”程序,在系统盘C盘上面右键单击,选择“属性”。
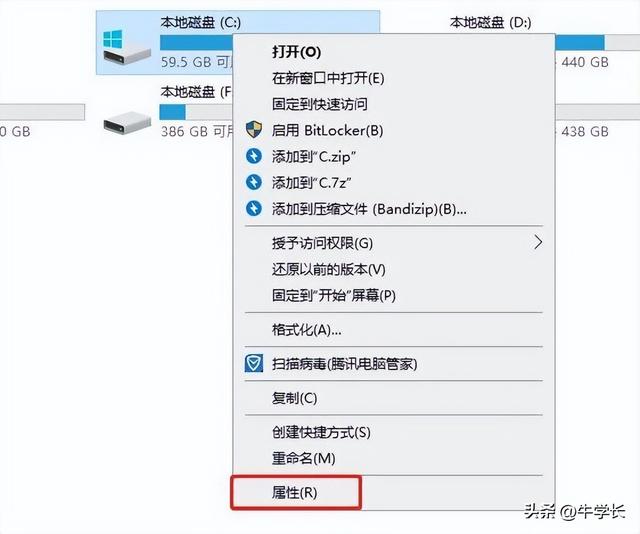
2、在弹出的窗口里,找到“磁盘清理”功能模块,并点击启动。

3、一般只需要几秒的扫描时间,将扫描系统盘C盘的所有文件。如果电脑C盘体积特别大,储存数据多而杂,那么所用的扫描时间会较长。

4、选择需要删除的文件选项,如一些临时文件,然后点击“确定”,即可清理掉对应的系统垃圾,清理出内存。

如果C盘储存了很多重要文件,清理之后还占用着大量内存,近几年的Win电脑又只有C盘一个储存盘,又不想直接删除文件,怎么办?
此时,那么可尝试转移C盘数据至HDD、SSD等更大的磁盘,可以借助牛学长分区管理工具进行操作。
1、在Windows电脑上安装&启动牛学长分区管理工具,然后单击“开始” 按钮开始系统迁移。

2、选择要迁移的源磁盘,再选择迁移到的目标磁盘,将会出现几条警告信息,阅读后点击“确定”。然后继续开始系统迁移的话,再点击“开始”。

3、等待工具完成系统数据迁移。因驱动器的大小问题,需要等待一段时间,在转移同时,是可以直接预览迁移速度、剩余时间等。

这个方法适用于不想定期手动清理电脑系统垃圾的用户,完成存储感知自动清理系统设置,系统实时地自动清理产生的各种系统垃圾。
1、打开电脑【设置】,找到【系统】功能模块,并点击打开此界面。

2、找到“系统”界面的“储存”,找到左侧的“储存”的开关键,列有“配置存储感知或立即运行”的说明文字,点击进入。

3、存储感知自动清理系统设置有 2 个选项,可以根据自己的需要选择。打开“存储感知”的开关,之后电脑就会根据设置,自动清理系统垃圾了。

/////
当遇到C盘或其它硬盘内存满了,需要清理硬盘数据,或硬盘数据&硬盘系统数据需要迁移时,都可参考以上的方法!
更多精彩阅读:
- 【2023】苹果id怎么注册,Apple ID日常使用注意事项
- 「iPhone13黑屏自救」解决黑屏重启、黑屏开不了机故障
- 关于iOS17和iPhone15的最新爆料合集!
- 电池健康度剩余多少就该换了?iPhone12/11电池使用指南!
- 【2023】总结 iPad 所有机型强制关机重启的操作方法!
- 电脑视频打不开的 6 个常见原因及解决方法!