现在的办公软件在安装时,可能会被嵌入其他软件的辅助功能,比如金山毒霸自动安装在office软件里的各种插件。但这些插件看似很好,但实际我们可能用不上或用不起,因为它许多功能是要开通会员才能使用的,比如说模板。
所有眼不见为净,还不如干脆把这些“无用”的功能删除掉。
在下图中,我们看到“文件”一排,就是所谓的工具栏,而下方的“剪贴板”“幻灯片”“字体”等等,就是它的菜单栏。我们习惯性地将工具栏和菜单栏合称为功能区。今天我们就介绍下关于功能区的删减设置和调整。

我们将光标放置在功能区的任意位置,然后点击右键,可以看到跳出的菜单框中的“自定义功能区”选项。
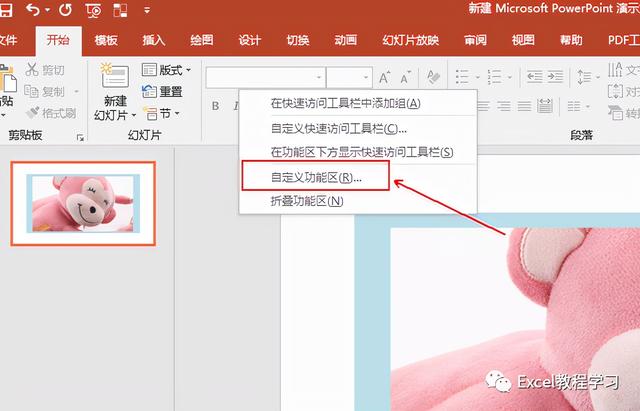
点击确定即可,便跳转到功能区的设置界面。如下图“开始”输入功能区的选项,下方的“段落”等属于组,实际上就是一种从属关系。

我们下拉选项,找到不需要的模块,比如“模板”,“PDF工具”等等,点击前面的小方框,取消勾选,则意味着取消了这些选项卡在功能区上的展现。
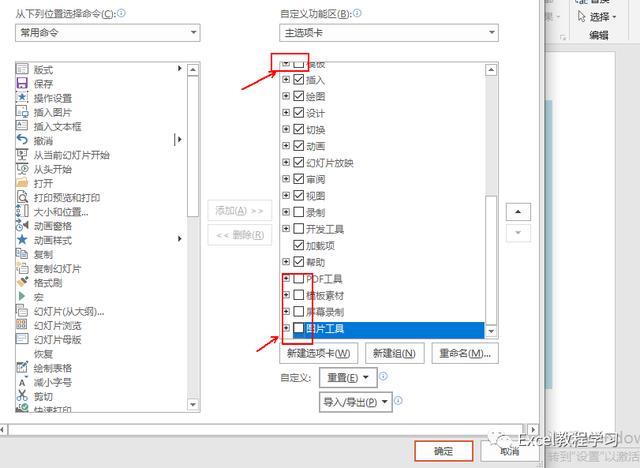
确定刚才的操作后,返回PPT演示界面,就能看到工具栏删减了刚才取消的几个选项。
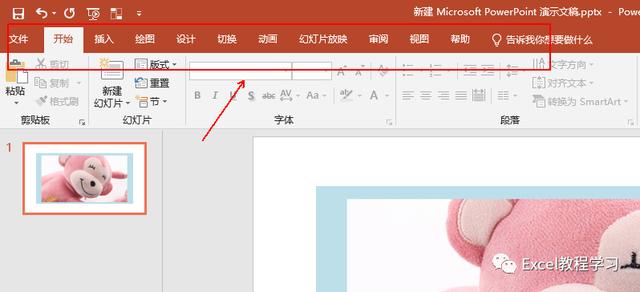
既然工具栏可以删除,那下面的菜单选项同样可以进行删减调整,方法也是一样,右击进入选项卡设置界面。我们以插入模块下的“模板中心"为例,在选项卡中找到该选项,然后点击左侧的”删除“,确定即可。这时就会在功能区中删掉这个菜单选项。
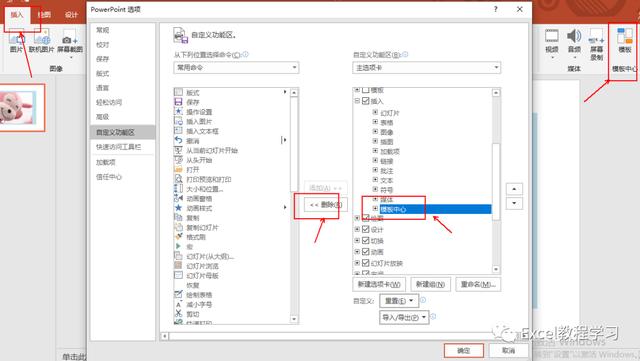
有删减即有增加,如何增加工具选项和菜单选项呢?细心的童鞋其实已经看到在”删除“框的上方有一个”添加“框,但它的作用是将不在功能区的菜单选项添加到功能区,而工具栏的添加需要在右下方点击”新建选项卡“,再新建菜单组,才能进行菜单选项的调整。
我们也可以通过重命名来对新建的选项卡和组进行名称修改。

之后我们来添加一个PPT常用的形状运算的几个功能,如图,点击左上角的下拉图标,再点击”不在功能区的命令“。

然后向下拉动滚动条,找到形状运算的几种形式,如”结合形状“,点击它再点击右侧添加,此时就会如同”拆分形状“一样加入到”形状运算“新建组的菜单选项里。

依次找到另外两种运算形式,也可以点击重命名,将组的名称改为自己需要的名字。

此时再返回主页,便能看到新增添的”形状运算“选项显示在工具栏中。

以上就是对PPT或者excel等办公软件的功能区进行设置调整的基本步骤,十分简单,操作一次就能记住。
这样便能将自己常用的功能设置在更明显的位置,更方便操作的地方,提高工作效率。
,




