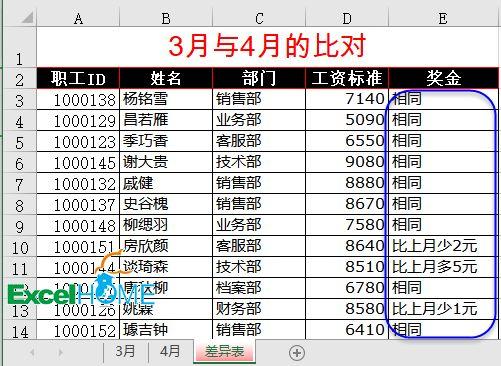点击创建新的虚拟机

选择自定义

选择下一步

选择安装程序光盘映像文件

没有光盘映像文件的可以在下面链接下载
http://mirrors.aliyun.com/centos/7.9.2009/isos/x86_64/

选择Linux系统

虚拟机名称尽量不要出现中文

根据电脑配置本身电脑是4核 可以个2个

选择下一步

选择NAT类型

选择默认

选择推荐

选择创建新虚拟机磁盘

磁盘大小20G,选择多个文件

虚拟磁盘格式

点击完成

新的虚拟机创建好了
可以修改默认源

选择install CentOS7

语言选择画面,选择English->下一步

安装工具界面

1、选择软件安装

2、选择最小化安装与开发者工具

3、设置磁盘分区

4、选择自动配置

5、设置网络

6、打开网络设置,自动获取IP地址

7、设置转储

8、默认是开启的,关闭掉

9、开始安装

10、root设置密码

10、设置root密码

11、设置普通用户

12、设置一个普通用户账密

到这里全部配置完成。等待安装完毕~
,