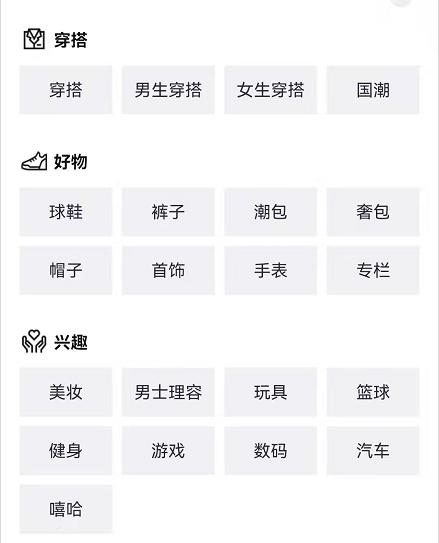当今,虚拟化技术已经非常成熟,相关产品也好几种,但最实用、最常用的就当属VMware虚拟机。VMware Workstation是VMware公司的专业虚拟机软件老牌产品,可以虚拟现有任何操作系统,而且使用简单、容易上手。
首先要上官网下载软件,下载好安装VMware Workstation的具体操作步骤如下。
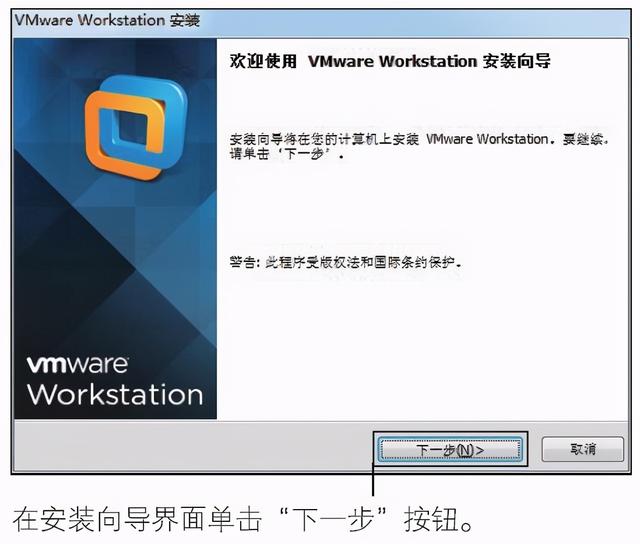
STEP02:设置安装类型

STEP03:设置安装路径

STEP04:选择要安装的文件夹

STEP05:返回“安装路径”对话框

STEP06:设置快捷方式

STEP07:准备安装

STEP08:正在安装
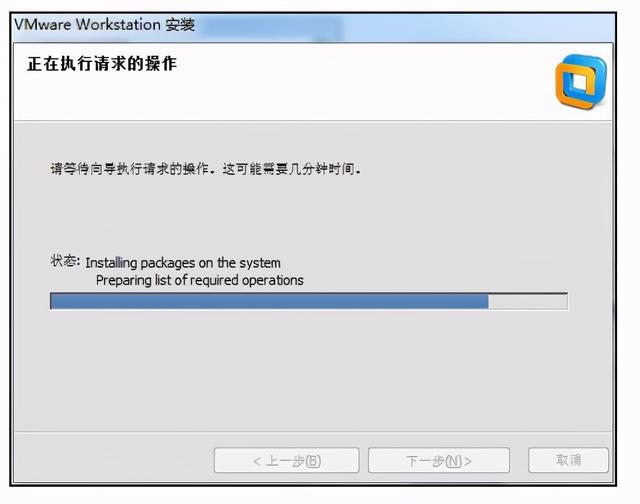
等待安装进度条100%
STEP09:输入许可证密钥(网上百度一下都是KEY)

STEP10:成功安装

STEP11:重新启动计算机

STEP12:打开“设备管理器”窗口

配置VMware虚拟机
在安装虚拟操作系统前,一定要先配置好VMware。下面介绍VMware的配置过程。
STEP01:运行VMware Workstation

STEP02:新建虚拟机

STEP03:安装客户机操作系统

STEP04:选择客户机操作系统

STEP05:命名虚拟机

STEP06:指定磁盘容量

STEP07:准备创建
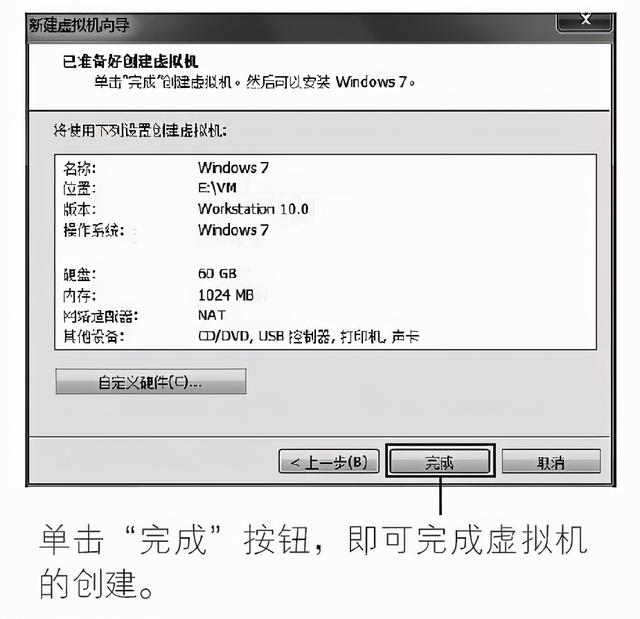
STEP08:查看已创建的虚拟机

安装虚拟操作系统
安装虚拟操作系统的具体操作步骤如下。
STEP01:进入VMware主窗口

STEP02:打开安装虚拟机文件的位置

STEP03:返回VMware主界面

STEP04:虚拟机设置

STEP05:返回VMware主界面
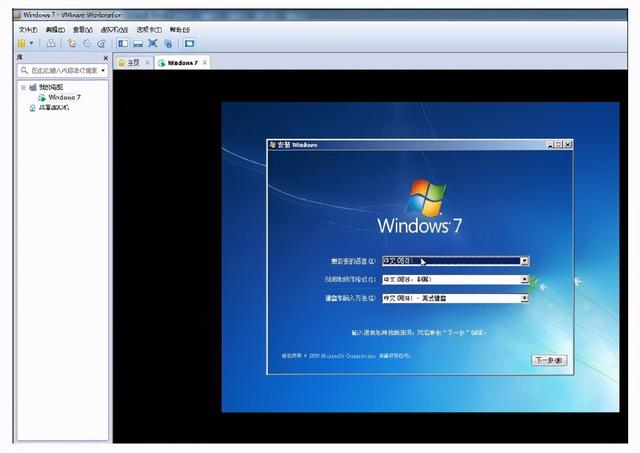
STEP06:出现Windows 7操作系统语言选择
按实际安装操作系统的方式进行,即可完成虚拟机系统的安装。
,