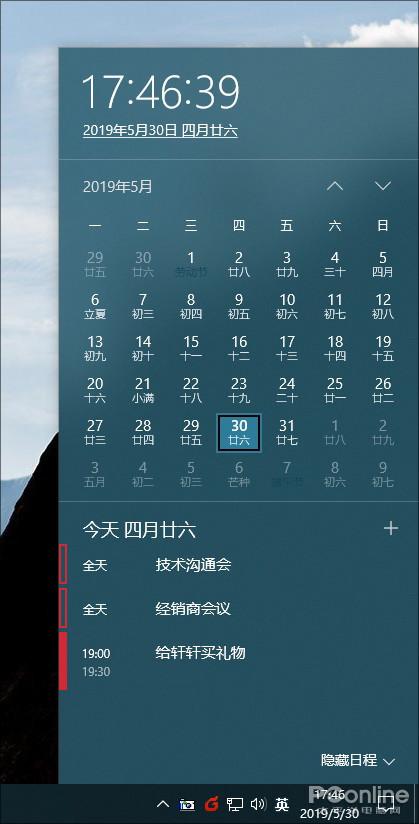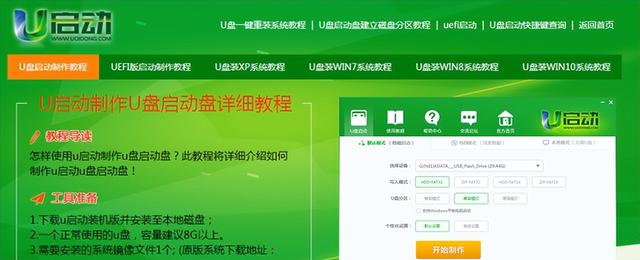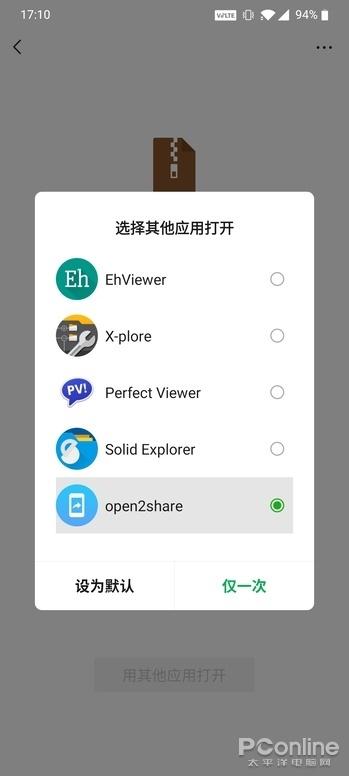现在网络购物这么方便,大家都懒得再去电脑城组装电脑了。从网上买回来一堆配件想要组装起来,其实并不复杂,整体上遵循“能插就能用”的思路。小编唯一能想到稍微有些难度的操作,可能就是关于主板上的那些跳线了,不仅大量使用英文缩写标注很容易混淆,而且插错了很容易出问题。

七彩虹CVN X570 GAMING PRO
话不多说,就让我们开始吧,这次用七彩虹CVN X570 GAMING PRO给大家举例,这是一款没有光效的稳健型主板,适合无光人士打造主机。
开关跳线:首先介绍的是自然是我们的开机跳线接针。

前置面板跳线
作为开关的接针一般与众不同,七彩虹CVN X570 GAMING PRO也在其底座加了特别的配色。 能明显看出来分为了4种颜色,分为电源灯、硬盘灯、开关和重启四个连线。
黑色是开机接针,对应POWER SW跳线。蓝色是重启接针,对应RESET SW跳线,。绿色是电源LED灯接针,对应POWER LED的跳线,注意正负极方向。红色为硬盘LED灯,对应HDD LED跳线也要注意正负极方向。
有点复杂,想当年第一次装机我就是折在了开关跳线上……
散热供电接针:除了开关呢,还有一个比较重要的就是散热供电接针,没插上或者插错了开机会报错,一般名字为CPU_FAN。

散热器接口
CPU_FAN是每个主板必备的接针,此外有的主板还会有CPU_OPT和AIO_ PUMP,对应水冷和专用水泵。理论上是可以通用的,但是有时会造成控温功能失效等毛病,所以我建议还是对应插线。
USB供电:主板除了后置I/O区域有USB接口,PCB板上也有为前置面板准备的USB接口,让我们一探究竟他们是什么样子的。

前置USB2.0接口
这是USB 2.0,速度现在跟不上了,插键鼠还不错。

前置USB 3.0接口
这个是USB 3.0接口,一般除了主板供电就他体积最大了,是目前主流的传输接口。

USB 3.1接口
这个是USB 3.1,速度更是快得飞起。
其实这些USB已经被改名字了,原USB 3.0又名USB 3.1 Gen 1,原USB 3.1又名USB 3.1 Gen 2,我是真给USB联盟跪了,让不让萌新活了,名字越来越难记。
机箱风扇接针:

风扇接口
接下来就是机箱的风扇接针,一般名为CHA_FAN和SYS_FAN,与前面提到的散热供电接针CPU_FAN样子一样,但标注不同,不要无脑插哦。
灯针:最后就是灯针,打造绚丽主机一定要认识的东西。

灯线接口
RGB灯针有两种,图中为4针,带来的光效是让LED灯都显示相同的光效,不支持正反双插,注意正负极,此还有一种是三针。要注意的是3针的接口为5V的供电,而4针的接口为12V供电,不能混插,容易烧毁哦。
好了以上就是为大家奉上的装机跳线攻略,你学会了么?整体来看,装机的过程并不复杂,其他型号的主板基本类似,如果不放心或者还不清楚,可以查看主板的说明书进行深入了解。总体来看,装机的过程就是要“胆大心细”,但却千万不能“大力出奇迹”呦,以免造成硬件损坏。
,