当不需要使用幻灯片中录制的排练计时和旁白时,可将其删除,以免放映幻灯片时放映旁白或使用排练计时。例如,清除"楼盘项目介绍 1"演示文稿中的排练计时和旁白,具体操作步骤如下。
01 Step 清除幻灯片中的计时。打开"楼盘项目介绍.pptx"文档,进入幻灯片浏览视图中,单击【幻灯片放映】选项卡【设置】组中的【录制幻灯片演示】下拉按钮,在弹出的下拉菜单中选择【清除】命令,在弹出的级联菜单中选择所需的清除命令,如选择【清除所有幻灯片中的计时】命令,如图所示。

02 Step 清除旁白。即可清除演示文稿中所有幻灯片的计时,选择第 5 张幻灯片,单击【设置】组中的【录制幻灯片演示】下拉按钮 ,在弹出的下拉菜单中选择【清除】命令,在弹出的级联菜单中选择【清除当前幻灯片中的旁白】命令,如图所示。

03 Step 查看清除效果。即可清除所选幻灯片中的标注墨迹,效果如图所示。

除了可在放映幻灯片的过程中添加标注,还可在编辑幻灯片时通过墨迹书写功能将幻灯片中的重要内容标注出来。例如,在"楼盘项目介绍 2"演示文稿中通过墨迹书写功能标注重点内容,具体操作步骤如下。
01 Step 选择笔样式和颜色。打开"楼 盘 项 目 介 绍2.pptx"文档,选择第5张幻灯片,在【绘图】选项卡【笔】组中的列表框中选择需要的笔样式,如选择【红色笔(0.5mm)】选项,如图所示。
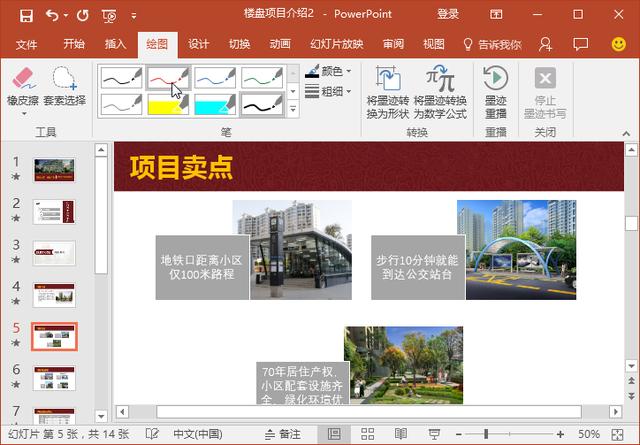
02 Step 选择笔粗细。此时鼠标指针变成 形状,单击【笔】组中的【粗细】按钮,在弹出的下拉菜单中选择需要的笔粗细,如这里选择【2.25 磅】命令,如图所示。

03 Step 绘制线条。此时,在需要标注的文本下方拖动鼠标绘制线条,如图所示。

04 Step 继续绘制线条。继续在需要添加标注的文本下方拖动鼠标绘制线条,如图所示。

05 Step 选择笔类型。选择第 7 张幻灯片,单击【笔】组中的【其他】按钮 ,在弹出的下拉菜单中选择【紫色 荧光笔 (5.0mm)】命令,如图所示。

06 Step 圈释文本。此时,鼠标指针将变成紫色柱状形状,然后在需要圈释的文本处拖动鼠标进行画圈,效果如图所示。

07 Step 查看墨迹。在放映幻灯片的过程中,也会进行显示,效果如图所示。

要想快速对演示文稿进行放映,通过【显示】命令不打开演示文稿就能直接对演示文稿进行放映。例如,对"年终工作总结"演示文稿进行放映,具体操作步骤如下。
01 Step 显示文件。在文件窗口中选择需要放映的演示文稿,右击,在弹出的快捷菜单中选择【显示】命令,如图所示。
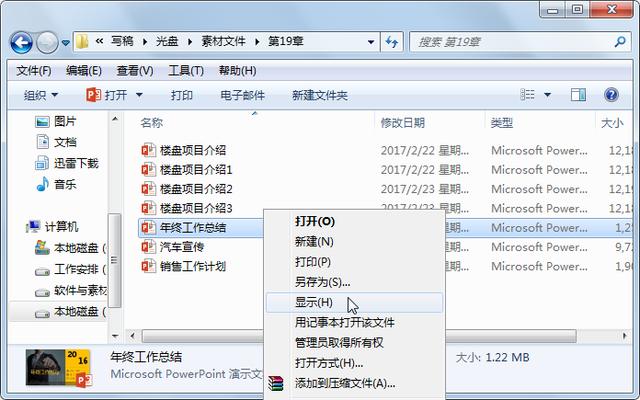
02 Step 进入放映状态。即可直接进行演示文稿的放映状态,效果如图所示。

在放映演示文稿的过程中,为了使放映变得更加简单和高效,可以通过 PowerPoint 2019 提供的幻灯片放映快捷键来实现。如果不知道放映的快捷键,那么可在幻灯片全屏放映状态下按【F1】键,打开【幻灯片放映帮助】对话框,在其中显示了放映过程中需要用到的快捷键,如图所示。

如果制作的演示文稿中使用了系统自带字体之外的其他字体,那么将演示文稿发送到其他计算机上进行浏览时,若该计算机没有安装该演示文稿中使用的字体,那么演示文稿中使用该字体的文字将使用系统默认的其他字体进行代替,字体原有的字体样式将发生变化。如果希望幻灯片中的字体在未安装原有字体的计算机上也能正常显示出原字体的样式,那么保
存时,可以将字体嵌入演示文稿中,这样在没有安装字体的计算机上也能正常显示。例如,在"汽车宣传"演示文稿中嵌入字体,具体操作步骤如下。
01 Step 将字体嵌入文件。打开"汽车宣传 .pptx"文档,打开【PowerPoint 选项】对话框,在左侧选择【保存】选项,在右侧选中【将字体嵌入文件】复选框,单击【确定】按钮,如图所示。

02 Step 保存文件。再对演示文稿进行保存,即可将使用的字体嵌入演示文稿中,如图所示。






