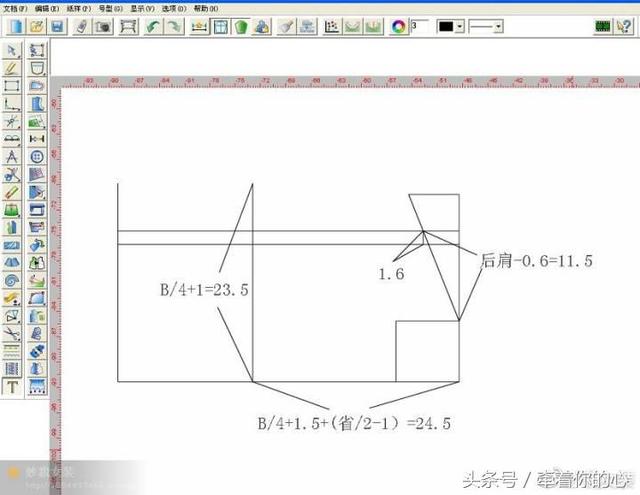上节课讲了线条的练习,大家一定要多加练习。

这节课讲用线条绘画,传统的画法刚开始以铅笔画居多,画面就是黑白色的。
而我讲的电脑绘画有黑白的,也有彩色的,我们根据实际情况而定。
有了PS,不管喜欢那种颜色的,都可以随心更换,特别方便。

刚开始的课程画得简单一点,为了让初学者能跟得上,后期再逐渐复杂点。

大家想跟着一起画的,需要一个播放教程的,一个自己画的,对于画画的显示器,最重要的就是颜色了。

新建一个文档,注意:用A4的尺寸的比例,新建A4尺寸。
点击图像,图像旋转,任意旋转90度。

点击图像,找到图像大小。先调整分辨率为72,然后调整宽度,注意:把约束长宽比打开,我用的宽度为1920,高度自动调整。大家根据自己电脑情况而定,不小于1000就行。

这些信息在PS左下角能看到,左键点击箭头,选择文档尺寸就有显示了。

准备画之前先检查一下上面三个参数,设置为默认。

有的时候出现这两种情况,左边为使用鼠标效果,右边为手绘板效果。
右侧的看着更直观些,如需改为右侧的,打开PS后用手绘板点击画笔工具即可。

我用的是复古纸,看着有点怀旧的味道,有需要的给我留言。
新建图层,画笔大小为:11像素。
首先画最高点,最低点,最左点与最右点。画一个矩形外框的辅助线。

然后从荷花底部开始画,我感觉这样更容易点。

然后用找点的方法依次找出每个花瓣的位置,先找点,后连线。

继续找花瓣的结构,用线的时候不要太重,刚开始画的轻一些。

然后画花梗与叶子,先不用管线条叠加的位置,画好后再擦掉多余线条。

进一步找花瓣的线条,确认每条线的位置,画的时候不要像画简笔画。

基本确定结构后把矩形辅助线擦掉。

调整一下线条的虚实,为了在二维纸面上表现三维物体,画的时候要把靠近我们的线条画清晰些,反之。

最后添加一些小雨滴,颜色浅一点就行。
继续关注我,下节更精彩。

电脑绘画零基础,PS学起
如需更多学习交流,请留言
以上为个人观点,如有不足请理解
,