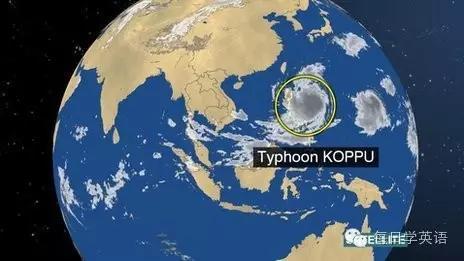在制图过程中我们经常要画某个图的中心线,可是画出来后会感觉不像是中心线。而看上去像是一条直线,其实用鼠标放大的话,它确实是中心线。只是中心线的比例不一样,会让我们误以为是直线。今天用两种方法分别介绍如何调整中心线的比例。
1.打开CAD软件后新建一个中心线图层,图层的建立就不详细说明了,不会的可以查看下我之前写的文章,然后把中心线层置为当前图层。

2.输入快捷命令L,在绘图区画一条中心线,因两种方法介绍调整中心线的比例,按空格重复刚才的直线命令再画一条中心线,如下图有两条中心线。

3.双击最上面的一条中心线,此时在左侧弹出特性的对话框。在下面的对话框中可以看到比例是1。

4.看不到中心线的断点是因为比例太小,我们可以先尝试在线型比例里输入2按确认再看看中心线的变化。

5.从上图可以看出中心线没有什么变化,这时我们把比例再加大改为5再确认后,这时原来的中心线层终于有了明显的变化,如下图所示。

6.以上的方法比较麻烦,要先试比例才知道大概要多大合适的比例。现介绍一下更简单的方法,前提是要装有燕秀工具。点菜单栏上的燕秀工具箱,在下拉框里选择线工具里面的自动调整线型比例。然后选择下方的中心线,按右键确认,如下图是最终生成的结果。