第一步:查看VCSA6.7虚拟机的VMDK信息,6.7版本共使用13个VMDK,VMDK相关信息如下:

注:每一个VMDK都有其对应的作用,VMDK13 LVM卷名为/storage/archive ,是VMware Postgres数据库的预写日志(WAL)位置;
第二步:登录VCSA6.7虚拟机,如果没开启VMware Remote Console,使用CRT远程进入虚拟机后使用shell命令进入系统,df -Th查看剩余空间,找出与需要扩容相对应的VMDK卷名;

第三步:在对应的VMDK上添加所需容量,比如增加10G至110G(原先100G)空间;

第四步:增加完磁盘空间之后,使用命令自动扩展所有增加的物理卷的逻辑卷:vpxd_servicecfg storage lVM autogrow来扩展;等待扩展(大约几十秒钟),提示VC_CFG_RESULT=0即扩展完成;

提醒:VCSA中不能随便删除日志来释放存储空间,因为在VCSA6.7上一些日志是系统无法重新生成的,如果随意删除了其日志会造成VCSA完全无法使用的情况,所以最好的办法是在线扩容,如果是因为磁盘空间不足导致无法进入VCSA的情况时,可以采用单用户维护模式进入然后按照此步骤进行扩容,扩容完使用命令:service-control --start --all来重新启动所有服务,再登陆web端进行查看服务是否正常。
【VCSA备份与恢复】VCSA从6.5版本开始自带了备份恢复工具,我们可以利用其对生产环境中重要的VCSA进行备份。提示:备份之前需要准备一台服务器用于传输备份文件,VCSA支持FTPS、HTTPS、SCP、FTP和HTTP。本文中已经搭建好一台FTP服务器用于文件传输,确保用户能够写入,并且磁盘空间是充足的。
第一部分 备份操作
第1步:在Web浏览器中,登录VCSA管理平台:https://VCSA:5480(一般输入root用户和密码进入);

第2步:选择“备份”,VCSA自带计划任务备份功能,如果是需要计划时间进行备份VCSA,请选择“备份调度—配置”进行创建备份计划任务;(如果只是想备份一次或者手动备份,可以直接选择“立即备份”进行创建)
【计划备份】
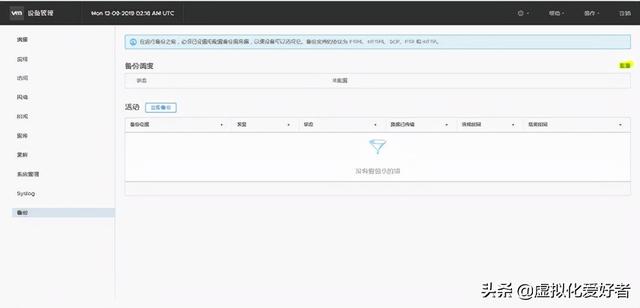

【立即备份】
选择“立即备份”进行配置;

第3步:配置完成后测试VCSA是否能向备份服务器传输数据,使用立即备份进行测试,观察备份状态是否正确,如果服务器无法写入数据或者连接断开,备份会失败;
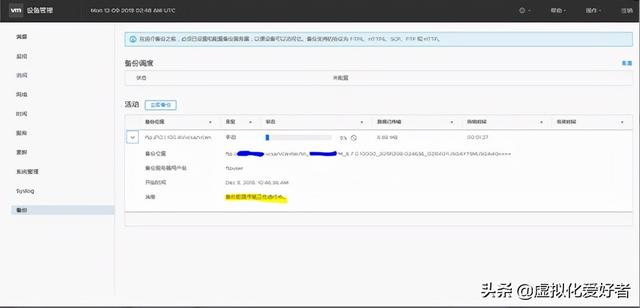
第4步:等待备份,显示备份完成后进入备份服务器(ftp://10.1.100.xx)查看备份文件,确认文件存在即备份完成;



第二部分 还原操作
第1步:运行VCSA6.7安装程序,选择还原;

第2步:进入还原向导


第3步:输入备份VCSA的备份服务器路径(本文档中使用的是FTP备份服务器路径:ftp://10.1.100.41),注意此处为:全路径,确保输入路径正确,否则将会还原失败;例如:ftp://10.1.100.xx/vcsa/vCenter/sn_10.1.100.xx/M_6.7.0.10000_20191209-024636_OZRXGYJSGAYTSMJSGA4Q====/

第4步:系统读取FTP备份的配置文件后给出相应的信息;

第5步:后续安装部署过程与部署VCSA步骤一致,选择对应的目标部署主机ESXI和设备虚拟机,选择部署大小和数据存储等信息,配置网络即可。 至此,VCSA6.7的备份与还原操作顺利完成,其中需注意一点就是在设置FTP服务器时必须要配置好用来备份的用户名和密码,以及备用用户拥有读写权限才能够操作。
相关VCSA备份帮助文档可参看VM官方文档:https://docs.vmware.com/cn/VMware-vSphere/6.5/com.vmware.vsphere.install.doc/GUID-8C9D5260-291C-44EB-A79C-BFFF506F2216.html
,




