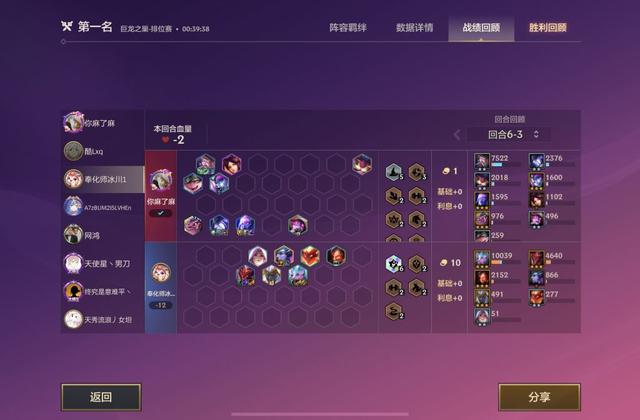本教程主要使用Photoshop制作时尚荧光质感的艺术字教程,字体的效果非常的炫酷,感兴趣的朋友让我们一起来学习吧。
先看看效果图

1、打开PS新建画布尽量大一些(我选择的是1600X1000)填充白色

2、接下来我们来为其添加渐变填充,数值模式如下

3、OK接下来我们在图层中键入字体。字体尽量选择厚重一点的。效果比较好

4、好的,接下来我们右键文字图层点击混合选项为其添加图层样式(其实效果也主要是靠图层样式来实现的)大家一定要注意每一个图层样式的数值与模式






5、好的,这一步做完呢,我们的效果应该是这个样子的。

6、接下来我们添加小标题,字体随意。书写完之后呢,一样的我们为其添加图层样式。




7、OK,做完这一步呢我们的效果应该是这样的