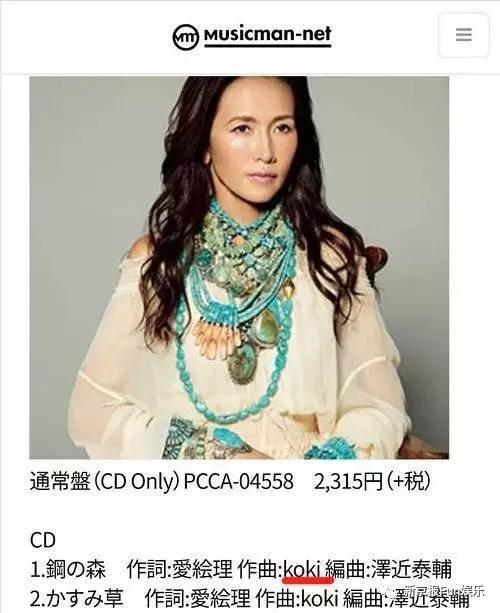- 更改默认工作表数量 -
默认情况下,当打开 Excel 时,会新建一个包含 3 个工作表的空白工作簿。
但你是否会总是用到这 3 个工作表呢?或者如果你要用到更多的工作表呢?还要一张一张添加吗?
事实上,这个数值可以被更改为从 1 到 255 的任何数值。
1. 打开一个 Excel 工作界面,“文件”选项卡 → “选项” → 打开“Excel 选项”对话框;
2. 在其“常规”界面中,可以将新建工作簿时“包含的工作表数”更改为你所希望的数值。
3. 再新建一个空白工作簿时,就包含了你设定的工作表数了。

- 更改最近使用的文档列表数 -
当使用 Excel 2013 打开过若干工作簿后,单击“打开”就会看到在右边窗格中列出最近使用的文档列表。
默认情况下这个列表的数目为 17,我们也可以将其更改为从 1 到 50 之间的任意数值。
1. 打开一个 Excel 工作界面,“文件”选项卡 → “选项” → 打开“Excel 选项”对话框;
2. 在其“高级”界面中,将“显示”分组下的“显示此数目的‘最近使用的文档’”右侧设置自己所希望的数值即可。
3. 在右边窗格中列出的文档数目就是设定好的。

- 更改用户名称 -
有些事情挺简单,但几乎没人知道。
添加用户名称可以使你将来的文档中嵌入作者名作为名称。当打开工作簿属性对话框时,可以看到作者的署名。
1. 打开一个Excel工作界面,“文件”选项卡 → “选项” → 打开“Excel 选项”对话框;
2. 在其“常规”界面中,在“对 Microsoft Office 进行个性化设置”分组中更改用户名。

- 更改默认的文件存储位置 -
在保存工作簿时,你是不是经常在“另存为”对话框中寻找目标文件夹?
通过改变文件的存储位置,就可以不用每次都要另存到其他文件夹中了,这样每次存储文件都会节省不少时间。
1. 打开一个Excel工作界面,“文件”选项卡 → “选项” → 打开“Excel 选项”对话框;
2. 在其“保存”界面中,在“保存工作簿”分组下设置“默认本地文件位置”。