如果经常需要在数据表上签名,通常你会怎么做?打印出来签字,不仅麻烦,还不环保。
那不如制作一个电子签名文件,每次需要签名的时候只要插入电子签名就可以了。
案例:用 Excel 制作一个电子签名,效果如下图所示。

1. 手写一个签名 --> 拍照后,将照片导入电脑中

2. 打开 Excel --> 选择菜单栏的“插入”-->“图片”

3. 找到刚才导入电脑中的签名照片 --> 点击“确定”,照片就导入到 Excel 中了。

4. 双击签名图片 --> 选择菜单栏的“格式”-->“裁剪”

5. 此时图片就进入了可裁剪状态,拖动周围的粗黑色横杠,将图片多余的空白部分裁去。


6. 点击图片以外的任何区域,即可确认裁剪尺寸。

接下来将图片背景设置为透明。
7. 选中图片 --> 选择菜单栏的“格式”-->“颜色”-->“设置透明色”--> 点击图片中的背景区域

现在图片背景色就是透明的了,这样做的好处是:插入签名文件的时候,不会因为有背景色而遮挡了正文的内容。
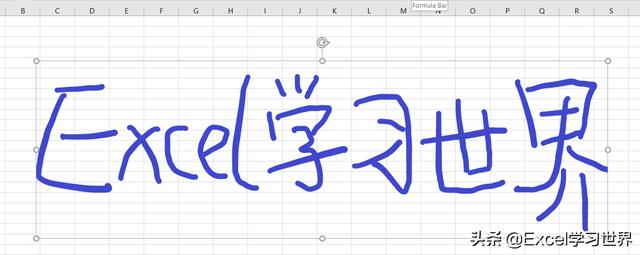
8. 将图片调整至合适大小
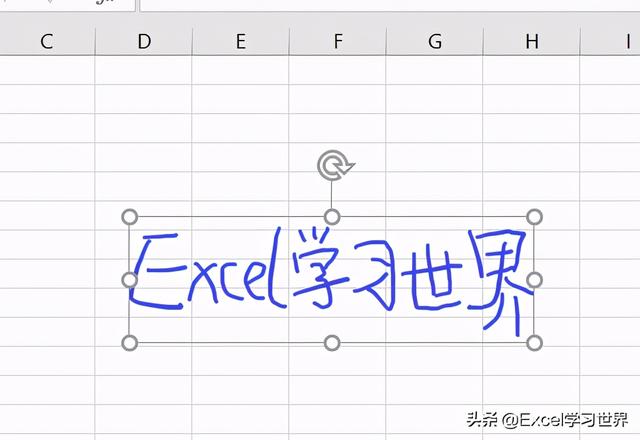
9. 将图片复制粘贴到 PPT 中

10. 选中图片 --> 右键单击 --> 在弹出的菜单中选择“另存为图片”

11. 保存至所需的目录
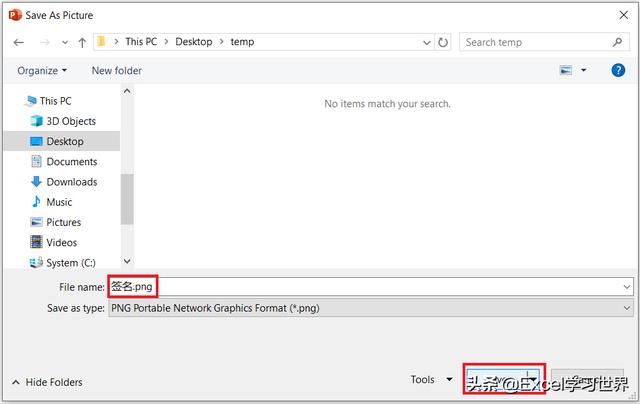
电子签名文件就已经制作好了,接下来看一下怎么使用。
12. 打开需要签名的 Excel 文件 --> 选择菜单栏的“插入”-->“图片”

13. 找到刚才保存的签名文件 --> 点击“插入”

电子签名就插入到所需的位置了。
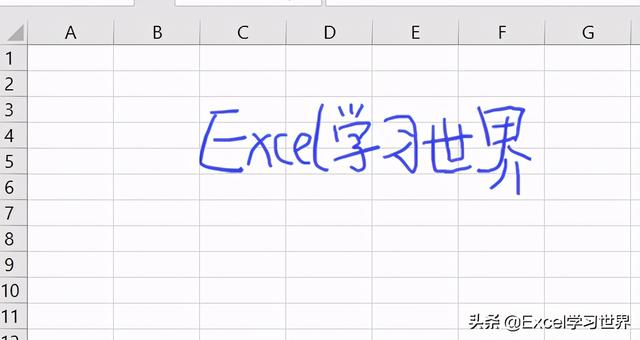
很多同学会觉得 Excel 单个案例讲解有些碎片化,初学者未必能完全理解和掌握。不少同学都希望有一套完整的图文教学,从最基础的概念开始,一步步由简入繁、从入门到精通,系统化地讲解 Excel 的各个知识点。
现在终于有了,文中专栏,从最基础的操作和概念讲起,用生动、有趣的案例带大家逐一掌握 Excel 的操作技巧、快捷键大全、函数公式、数据透视表、图表、打印技巧等……学完全本,你也能成为 Excel 高手。
,




