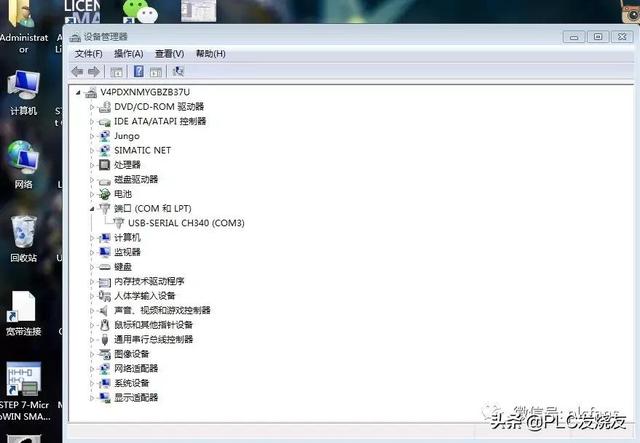现在很多建设图、施工图等大多是用CAD软件绘制的,拿到一幅CAD电子图纸,有时候我们需要提取图形中的数据,比如说,提取图纸中某些点的坐标数据,有什么好方法呢?我们可以试试下面两种方法:
1、 方法一:采用"List"命令来实现采用"List"命令来实现,这种方式适合数据量不大,不需要进行数据处理的情况。比方说只是查看一下某些点的坐标数据等,其具体操作步骤如下:
步骤一:打开CAD图形,选择需要提取坐标数据的点;
步骤二:在命令行种输入"Li",各点的坐标数据就出来了,如图1所示,该方法的优点就是操作迅速,能很快获得数据结果,缺点是提取的数据不方便处理,对于需要处理大量数据的情况,建议采用方法二。

图1
2、 方法二:采用"提取数据"方法来实现假设我们需要获取图2所示直线上所有点的坐标,我们可以通过下列步骤来实现:

图2
步骤一:打开CAD图形,点击"提取数据"图标或在命令行中直接输入" DATAEXTRACTION",弹出数据提取对话框,如图3所示;

图3
步骤二:在图3对话框中,选择"创建新数据提取",点击"下一步",进入图4所示保存界面;

图4
步骤三:为提取数据取个名字,并点击"保存",进入图5所示界面;

图5
步骤四:在图5所示定义数据源界面,选择"在当前图形中选择对象",并点击图示所指图标,在绘图空间,选择直线上的所有点,右键结束后返回图6所示界面;

图6
步骤五:在图6界面中,勾选"点",点击"下一步",进入图7所示界面;

图7
步骤六:在图7界面中,右侧"类别过滤器"中仅选择"几何图形",去掉不必要的数据,点击"下一步",进入图8所示界面;

图8
步骤七:在图8界面中,我们可以进行"列排序选项",选择按哪一列进行升序或降序排列,也可酌情进行其它数据处理,之后点击"下一步",进入图9所示界面;

图9
步骤八:在图9界面中,我们可以选择数据保存的格式,比方保存为Excel格式(xls),并选好保存目录和名字,之后点击"下一步",弹出图10所示完成界面,至此,数据提取就完成了。

图10
找到刚刚保存的Excel文件,打开之后,所有点的坐标数据都保存了,如图11所示。感兴趣的朋友赶紧去试试吧!

图11
“沙粒设计工作室”感谢您的“关注“,CAD技巧持续更新!
,