最近很多小伙伴在问我,visual studio怎么安装?有的甚至把微软的文本编辑器visual studio code当作visual studio以后,以为是安装出错,当然这对于大部分人肯定是没问题的,但对于部分小伙伴,可能有时候需要在无网络的情况下安装或者需要安装离线帮助文档,那么笔者今天就把这些写一个完整的安装文档,希望对大家有帮助。
首先,对于新版visual studio来说,从vs 2017版本开始,visual studio默认安装方式已经从离线安装方式变成了在线安装,这样当然有好处,可定制性更大,并且能够实时获取最新更新安装,但是对网络要求比较高,网络环境不好的情况下自然不是很方便。不过我相信,对于大多数人来说网络其实肯定是没问题的,所以这里不会详细介绍离线安装,但是笔者会贴出具体方法和地址仅供参考。

图上几个离线下载的字样我相信你应该看得到的!
这张图片上的字样大家应该看得很清楚了,离线下载,自己点进去查看方法,因为Microsoft官方的介绍已经很详细了,就不详细说了,接下来讲如何一步一步在线安装visual studio整个集成开发环境。
首先大家搜索visual studio官网下载,这里首先有几个版本,注意的是,有三个版本,一个是community版本、一个是professional版本、还有一个是enterprise版本。额,当然我知道你又各种办法顺利的弄到“正版”得企业版和专业版的软件,但是作为一个使用软件的童鞋来说,我希望大家更多的支持免费的社区版,因为首先来说community版本功能除了少数部分企业级功能以外,其实对于个人使用、小团队使用绝对足够了。一个好的程序员应该更多的支持社区版或者开源免费版软件。
点击下载,你会获取一个visual studio在线安装器,然后你就到这个页面了。

在线安装器,背景是vs帮助中心
在线安装器,你可以根据自己的需求安装自己需要的功能组件,当然要注意的是,不要选择android的移动开发组件,我相信你懂的,有一道神奇的墙的存在,如果真的有需求,你可以安装完其他组件以后,然后单独挂梯子安装!其实包括iOS这一块,整个移动开发组件我都不建议安装,因为我相信其实真正做移动开发的,做android还是会选择android studio,做iOS的还是会选择Xcode来做。这个基于xamarin起来的平台发展起来的,主要用C#做开发的这个组件功能并不是很成熟的选择。安装好了以后,你就可以打开visual studio集成开发环境了。
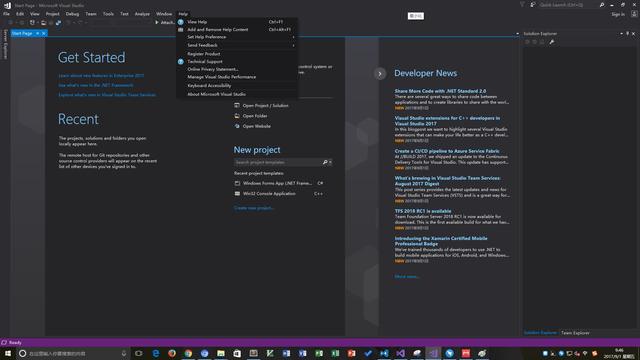
visual studio主界面
注意的是,你可以选择相应的语言包安装,我相信对于大多数人来说,英文的开发环境可能会更加习惯,所以你可以选择安装相应的语言包,当然你习惯中文开发环境也可以,毕竟微软在这一块已经做的很好了。不过还是建议大家安装英文的开发环境,一个优秀的程序员,逻辑思维能力、数学能力、算法水平是最核心的,但是学好英语会让你事半功倍,这一点我相信毋庸置疑,毕竟很多时候,一份英文官方文档、一本英文原版书籍是最原汁原味的。

安装语言包
同样是安装中心,你可以选择安装相应的语言包来更加方拜年你的开发学习。再回到主界面,注意的是,没有安装帮助中心的时候,你没办法在help菜单看到add and remove help content这个选项,你只能通过view help这个选项通过浏览器查看在线帮助文档,这点有时候不是特别的方便,所以很多小伙伴提出了能不能有离线版的帮助文档,又怎么下载呢?答案是OK并且很好下载安装帮助文档。

安装帮助中心
选择单个组件,安装help viewer这个组件。安装完成后,你就可以在help菜单中看到add and remove help content这个菜单选项了。点击添加,进入到以下界面:
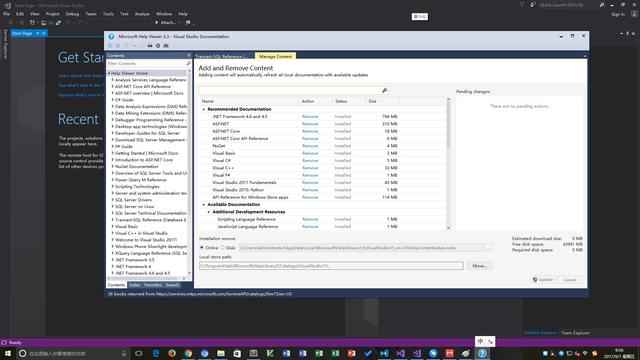
添加帮助文档
看到了吗?这个页面显示的全是帮助文档,各个开发模块对应的帮助文档,文档标题后面就是操作按钮,如果你没有安装,会是add状态,点击add添加到下载列表,下面的地址分别是帮助模块的相关地址,下面一个是最终安装离线msdn帮助文档的具体位置。选择需要添加的内容以后,点击update就开始安装相应的帮助文档,安装需要一定的时间,安装完成以后变成remove状态,你可以点击移除相应的不要的文档,定期更新你会获取最新的帮助文档。
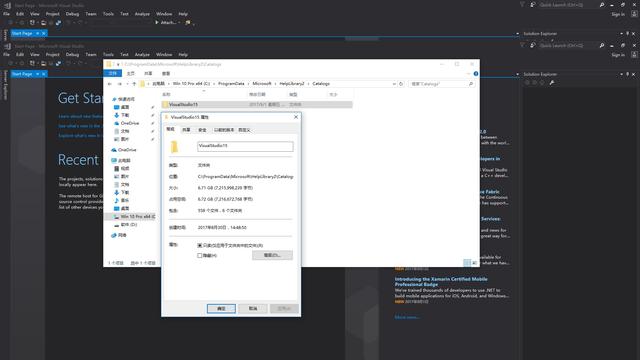
帮助文档缓存文件
安装完成以后,你就可以去这个文件夹查看这个文件了,这就是离线帮助文档的的位置,你也可以把这个文档copy出来然后打包备用,下次需要用的时候就直接把这个文件放到已经安装好visual studio的帮助文档缓存文件夹下,同样你依然可以定期更新备份。
最后说一点是,很多小伙伴一不小心下载了visual studio code这个软件,如下:

visual studio code
注意的是,这个是微软新出的文本编辑器,虽然也已经几年了,当然这是款很好的文本编辑器,写代码也是极好的,对各种语言语法的支持也是极好的,跟chromium和atom这两个项目有很近的关系,但是注意哦,这是编辑器,不是集成开发环境哟!
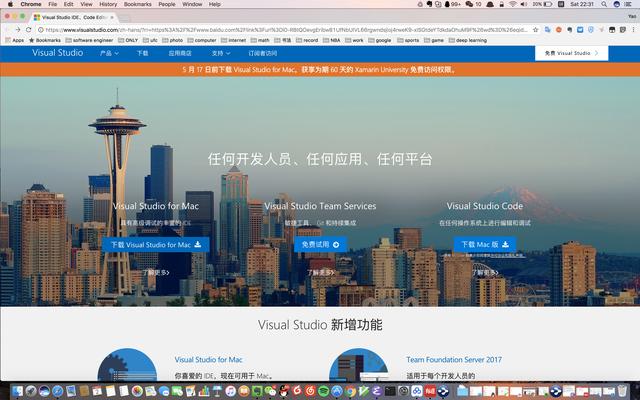
macOS版本的visual studio
在一个就是微软在收购xamarin平台以后,打造了跨平台的visual studio版本,Mac OS你也可以使用visual studio来使用了,不过要说明的,这个版本跟windows版本,也就是你一直在用的visual studio是不一样的,毕竟不是一个东东,当然微软现在只会把这个跨平台的集成开发环境做得更好,毕竟当今这个时代,跨平台、开源、甚至是免费才是大潮流,不论是苹果的swift,当然苹果在开源的本来就做得很好,Google的android以及TensorFlow人工智能学习框架都是非常著名的开源项目,所以我们未来有理由相信,微软也会做出更多的开源贡献,事实上.net core已经拥抱开源,所以visual studio完全真正意义上的跨平台不会太远。
如果说emacs和vim代表了这个宇宙最强的两大text editor,那么visual studio就是当之无愧的银河系最强的集成开发环境。希望微软未来也可以做得越来越好,尤其是跨平台方面。
最后的最后,这个离线帮助文档下载还是蛮慢的,因为虽然不是很大,但是下载没有打包的文件比下载打包文件或者下个单个镜像文件等等要慢得多,所以笔者已经下载好了打包上传到云盘了,如果有需要的话请留言,如果需要的人多,再贴出分享地址来给大家使用。
,




