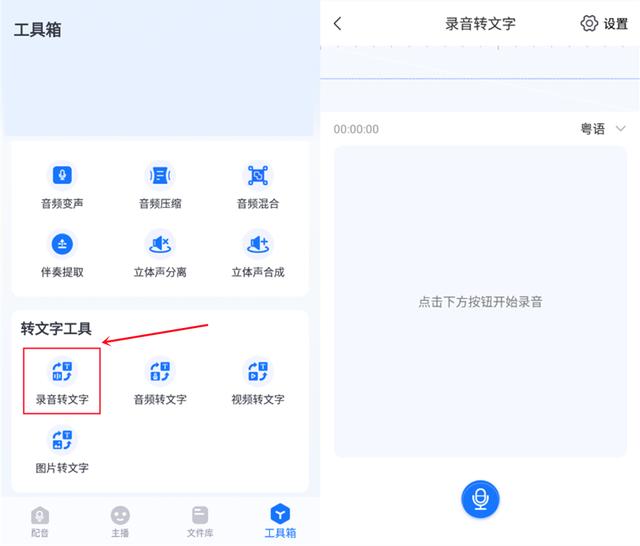为了追求更快的速度、更好的性能,很多用户都为电脑升级或者更换了M.2固态硬盘。
但是,M.2固态硬盘买好了,安装对大部分人来说却是个难题……因此,好多老铁通过微信后台联系小星,想了解一下M.2固态硬盘的安装教程。
OK,完全没问题,小星今天就给大家安排上。为此,小星特意申请了一块三星NVMe SSD当中的“当红炸子鸡”——970 EVO Plus NVMe M.2 固态硬盘来做“模特”,让我们即刻开始吧。
M.2固态硬盘有哪些优势?
在安装M.2固态硬盘以前,我们首先要认识什么是M.2固态硬盘。
在外观方面,不同于SATA固态硬盘的四方立体造型,M.2固态硬盘的体型十分纤细,长度方面有2230、2242、2260、2280等规格,其中2280尺寸最为主流。

2280尺寸SSD
在M.2接口的固态硬盘阵营里,M.2固态硬盘又可以分为NVMe协议和AHCI协议两种。
其中AHCI协议的M.2固态硬盘在性能上和普通SATA固态硬盘几乎没有什么区别。而执行NVMe协议的M.2固态硬盘性能要远高于前者,理论最高可以实现32Gbps的速度。
目前旗舰级的NVMe M.2固态硬盘连续读取速度可以达到3500MB/s以上,如咱们今天使用的这块970 EVO Plus,它的顺序读写速度达到了3500MB/3300MB/s,4KB随机读写(QD32) 高达620/560K IOPS。

这样的读写成绩表现对于高性能需求党来说,简直不要太合适。试想一下,游戏秒开时,你的心情绝对可以得意到原地起飞。
你品,你细品!
安装注意事项
在对M.2固态硬盘熟悉了之后,我们也要注意电脑的兼容性,有一些较老的台式机和笔记本的主板并不支持M.2固态硬盘的安装,所以如果你的电脑年龄较大,在升级M.2固态硬盘之前最好确认一下是否兼容。
安装步骤
1.首先准备一块M.2固态硬盘和安装工具(螺丝刀即可),打开电脑主机机箱侧板;

2.在主板中找到M.2接口位置,使用螺丝刀卸下主板M.2插槽的螺丝(M.2插槽会有数字标注,如图,我们可以看到这块主板也是支持2242以及2260规格的固态硬盘);

3.将固态硬盘倾斜25°角插入接口主板对于的M.2接口位置,之后轻轻往下下压,使SSD的金手指与接口触角紧密接触(金手指需完全贴合);

4.将步骤二拧下的螺丝重新拧回原位,将M.2固态硬盘固定,然后开机即可。

新加卷及系统迁移
一开始系统里肯定不显示新装的固态硬盘,小星这里并没有把它当成系统盘,非系统盘简单不需要重装系统,也不需要装什么驱动(WIN10系统),新建卷就行了。
方法如下:右击"我的电脑"- 磁盘管理 - 初始化磁盘(选择MBR就好);在这个未分配的磁盘上右击 - 新建简单卷 ,然后一直"下一步",完成。

打开计算机管理,查看设备

初始化磁盘(选择MBR就好)
如果老铁们想将新安装的三星固态硬盘作为系统盘也比较简单,在通过上述操作新加卷以后,下载三星Data Migration软件,进行系统迁移就行了。
该软件的操作方式很简单,具体见小星之前推送的文章:升级系统盘,迁移系统其实很简单

Data Migration界面
大功告成,跑分试试
安装完毕,让我们来测试一下速度。小星使用CrystalDiskMark进行测试,970 EVO Plus的顺序读写速度达到了3555.5MB/s和3251.1MB/s,成绩非常优异。

好了,以上就是台式机电脑安装M.2固态硬盘的图文教程。
总结:
在你们不知道怎么购买固态硬盘的时候,最简单方法就是唯接口论:购买支持NVMe传输协议的M.2固态硬盘就对了。例如,970 EVO Plus NVMe M.2 固态硬盘就是个不错的选择!

*本广告中的产品图片以及型号、数据、功能、性能、规格参数等仅供参考,三星有可能对上述内容进行改进,具体信息请参照产品实物、产品说明书或三星官网(www.samsung.com/cn)。除非经特殊说明,本广告中所涉及的数据均为三星内部测试结果,涉及的对比均为与三星产品相比较。