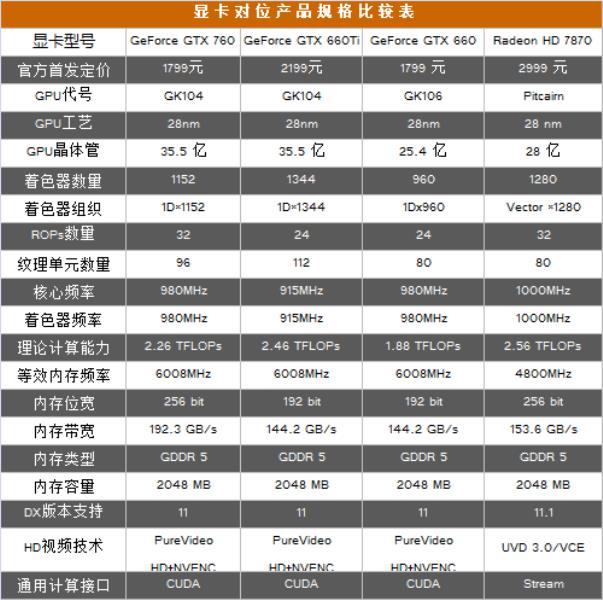我们在实际生活中,经常见到的就是,不论做什么都是要输入密码才能进入或者进行查看,那Excel中是不是也能实现这样的功能呢?
比如一组数据,平时都是隐藏的,只有当我们输入特定的密码的时候才能看到信息啊,下面就给大家分享下这个制作方法。
首先给大家看下演示,当我们在I2单元格输入H2名称所定义的密码时,我们就可以看到F列的信息了。

跟着来看下具体的操作步骤吧。
步骤一、初步隐藏内容数据
首先我们选择需要加密的数据区域,按Ctrl+1,设置单元格格式,选择【自定义】,在【类型】下,输入:”请输入密码”,确定后,可以发现原来数据已经消失了。

但是可以看到的是,当我们鼠标点击单元格的时候,还是可以在编辑栏看到信息的,这时我们就要再进行一些其他操作了。
步骤二、隐藏编辑栏信息
1、首先我们在G2单元格输入如下公式,然后下拉填充。
=”=”&F2
选择填充的区域G2:G22,按Ctrl+C复制,点击【选择性粘贴】-【值】,复制到F2:F22位置

Ps:注意必须是选择性粘贴为值,如果直接选择Ctrl+V复制到F2,会导致我们的步骤一的内容消失
2、然后我们选择F列,点击菜单栏中的【分列】,点击完成,此时我们在看编辑栏中的内容,可以看到在每个数字前增加了一个”=”号
分列的作用及相当于把每个单元格按了下Enter,即把我们的公式”=6775″进行运行了下。

3、按Ctrl+A全选数据区域,右击鼠标选择【设置单元格格式】-【保护】,把【锁定】前的√去掉,点击【隐藏】前的√

为什么要勾选【隐藏】呢?
看如下介绍,当我们勾选隐藏时,再选择保护工作表时,即可以隐藏相应的公式内容了。

4、点击菜单栏中的【审阅】-【保护板工作表】,输入你想设定的密码,(为方便演示,没有添加密码),把密码下的所有内容勾选上,点击确定,此时我们再看编辑栏的时候,可以发现已经看不到任何信息了。

步骤三、设置密码显示
为了方便演示,密码和数据区域放置在一张工作表了,我们实际应用的时候可以根据你自己的需要调整。

1、选择需要加密的数据区域F2:F22,点击【条件格式】-【新建规则】-【使用公式确定要设置格式的单元格】,输入如下内容:
=$I$2=VLOOKUP(A2,$K$2:$L$6,2,0)
规则设定里面【数字】选择常规,填充根据自己需要选择即可,下面是实际演示过程:

当我们输入不同的密码的时候,可以看到相对应的数据区域已经标颜色及显示具体内容了。