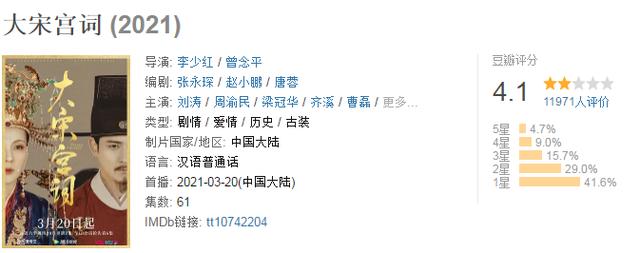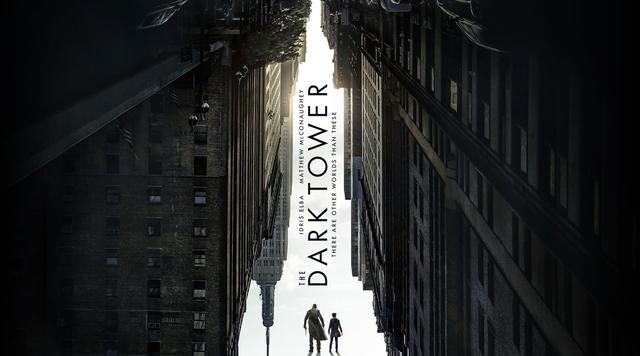- 无法找到声音的输出和输入设备很可能是驱动损坏而导致的问题,一般是系统安装的不稳定导致的。(如果用了很久的系统,开机就出现这问题,那就不是系统的问题,是声卡的问题)
- 建议朋友们直接安装一个好的系统这样就不会出现这类驱动丢失或者不稳定的情况。
- 一键就能够完成安装而且安装速度很快没有任何的麻烦也不会出现任何的崩溃和文件丢失。)
一:先看看电脑提示能否解决
- 点击桌面声音图标
- 这是电脑检查的第一步——等待就好
- 选择应用恢复程序——单击之后等待就好
- 这会告诉你怎么操作(这里的提示是重启)——那就重启可以解决(开机未解决看下面的步骤)


二:打开程序重新启动一下
(先开始菜单——设置——系统——声音(看一下电脑找得到输入和输出设备吗?)——开始下面的操作)
- 键盘按下“Win R”组合键打开运行,输入:services.msc 点确定打开服务;
- 下滑找到“Windows Audio”服务,双击打开;
- 该服务未启动的话将其启动,若已启动则先停用,停用后再启用即可。



三:打开设备管理器看看是哪一个驱动出了问题
(先开始菜单——设备管理器——开始下面的操作(这上面是intel high definition audio驱动出现了问题(我这里以这个作为参考,有的是声音那个文件夹下面)
)

- 浏览器搜索驱动精灵或360驱动(认准官方)
- 下载标准版(我们只是声音问题,标准版就好了)
- 打开下载好的文件——双击
- 有一个安装提示选择是——同意并安装
- 安装好后自动弹出——点击立即检测
- 检测好后(可以看见电脑出现的问题)——选择一键修复
- 弹出升级会员——直接关闭(静静等待就好)
- 等待——我同意——安装(会弹出几次,同意安装就好)
- 注意(弹出这个先不要点重启)——并没有完成(这是很简单的,等待哦)——看精灵的百分比哦——关闭就可以(等待时间很长)
- 完成后是等待安装——要等到界面全部是已安装(特别是异常的地方)
- 点击向下箭头——根据提示进行修复——上边有检测,检测好了就可以修复









12.最后重启电脑即可
(注意:每个电脑问题不一样,我的界面作为参考,但是方法是没问题的)
,