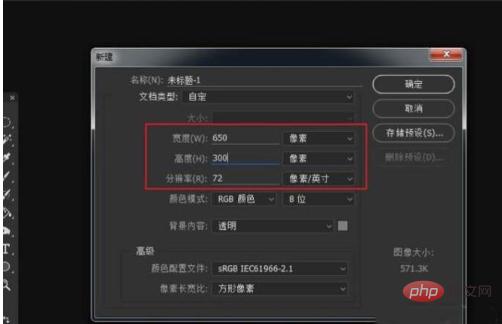今天,小编来教大家制作一款晶莹剔透的艺术字效果,非常漂亮。

首先,我们打开PS,新建画布。我们先复制一下背景图层,并填充一个从#5d5d5d到#1a1a1a的径向渐变。这里,我建议是用图层样式来添加渐变,添加完后栅格化图层样式。

接下来,我们对文字设置图层样式:外发光和投影。
外发光
设置外风光的颜色为#fee31a,混合模式为“颜色减淡”。

投影
投影的颜色为#fe7d0a。

然后,将图层的填充改为0%,效果如下图:

接下来,我们把当前图层复制一层,清除原来的图层样式,并添加新的图层样式:内阴影、渐变叠加、外发光、投影。
内阴影
内阴影颜色为#000000。

渐变叠加
渐变叠加分两段,一段颜色从#f8f8f8到#000000,另一段颜色从#ffffff到#4a4949,线性渐变,角度为90度。

外发光
外发光颜色为#fefebe,混合模式为“滤色”。

投影

设置完以上的图层样式以后,将图层的不透明度改为60%,填充恢复至100%,效果如下图:

下面,我们继续复制一层,添加新的图层样式:斜面和浮雕、内阴影、内发光、光泽、投影。
斜面和浮雕

斜面和浮雕等高线设置

内阴影

内发光

光泽
光泽的颜色色值为#272727。

投影

完成之后,将图层的填充改为0%,不透明度恢复至100%。效果如下图:

继续复制当前图层,清除图层样式,添加新的图层样式:斜面和浮雕、描边、内阴影、投影。
斜面和浮雕

描边
描边的颜色为#989898。

内阴影

投影

效果如下图所示:

再复制一次当前图层(这是最后一次了),设置新的图层样式:斜面和浮雕。

设置等高线:

最后,将图层的混合模式改为“叠加”,填充设置为0%,效果就完成了。
这个教程的步骤有点多,但本质上还是各种图层样式的使用。如果你有兴趣有耐心,你也可以自己动手做一款晶莹剔透的艺术字。
更多和设计相关的内容,欢迎关注我的头条号。
,