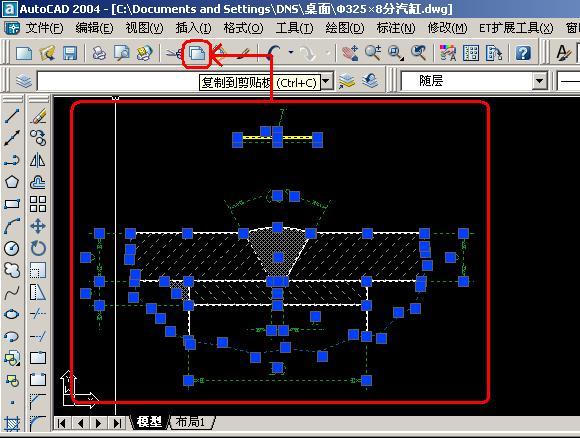今天主要给大家讲一下 PS 里的描边,大概有 4 种方法。
无论你会哪一种,自己用的习惯就好,那就跟着我一起来学习这 4 种方法。
第一种:编辑-描边
1.新建合适大小的画布,打上文字,选中文字工具,点击画布,输入文字。

2.选中要描边的图层,单击右击将文字栅格化,按下载入选区快捷键ALT S O,载入选区,右击描边

文字栅格化

载入选区

描边
3.弹出描边对话框,设置描边大小,颜色更改为任意颜色。位置根据需求,设置好点击确定!

第二种:图层样式-描边
选中文字工具,点击画布,输入文字。
选中要描边的图层,单击右键,点击混合样式。

在图层样式里找到描边,然后设置好想要的大小参数和颜色,点击确定!
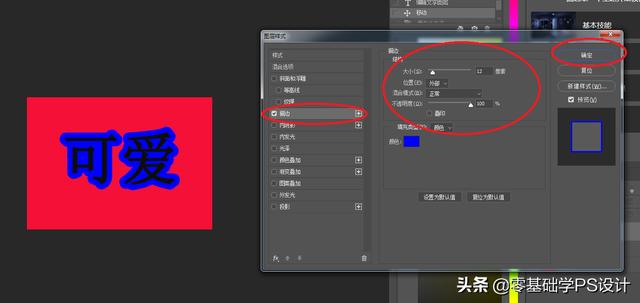
第三种:最小值-描边
选中文字工具,点击画布,输入文字。
复制一层放在最下面,颜色改为你想要的颜色,后将最下面的一层文字图层转换成智能对象。

执行:滤镜-其他-最小值,弹出最小值对话框,设置半径为想要的,点确定即可!


第四种:形状-描边
1.选中文字工具,点击画布,输入文字,右键转换成形状路径。

注:如提示,文字图层使用仿粗体样式不可使用,这时候我们就可以去掉仿粗体即可,在窗口里找到字符,在字符面板靠下方的T,取消选择,就可以进行形状描边了。

2.点击形状工具,设置描边,根据需要设置大小、颜色等,按空格键即可。