实用技巧300条 - 第13篇:AutoCAD中的后浪,多重引线
原创:就说我在开发区
上学时,一个铁哥们表白遭拒后被无情群嘲,那哥们虽然满脸尴尬却仍然能够保持着嘴部的邵氏硬度"她说我是个好男孩",把被发"好人证"说的如此清新脱俗。
在AutoCAD中也有个被发"好人证"的功能:多重引线。
为什么不被重视呢?受限于前浪已经深入人心,后浪还是有点怯生生。
前浪:快速引线想当年,快速引线还没有自立门户,在"标注"家族中跟着讨生活,对付口饭吃。
调整箭头大小这种鸡毛蒜皮的小事儿,还得去标注样式中更改。

虽说也有自己的一套"设置"方式,但是总是感觉有点寒酸。
数数看,一共就三个标签页,眼看着连"多线"这种功能都有了专属"样式管理",引线的心里柠檬得不行不行的。
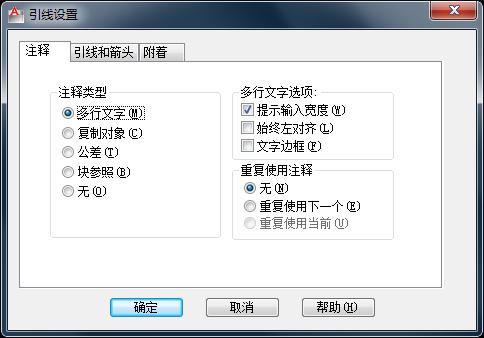
于是,一个能够自立门户的"引线"后浪呼之欲出。
加油后浪初长成:多重引线

多重引线在AutoCAD的FAQ中被誉为"最先进的引线工具",还很少见过一款工具软件如此硬推广。
图形中一些最常见的注释是标签和标注,这些注释传达各类信息和标识,具体取决于其内容和符号。
多重引线正式在标签、标注方面的出色表现,才使得Autodesk官方推广时丝毫不吝溢美之词。
对于引线家族来说,拥有了自己的样式管理,就算是自立门户了。
多重引线的格式设置

引线格式设置包括:常规基本特性(类型、线型、颜色、线宽)、箭头形状和尺寸、引线打断大小等。
除了直线,还可以选择样条曲线或根本不显示引线。
设置方法与"标注"样式的过程非常相似。
多重引线有三大优点:
- 可使用夹点轻松调整
- 各类标签和标注
- 批量编辑和对齐

主要设置:约束、基线以及比例:
- 约束-可以对"最大引线点数"、"第一段和第二段角度"进行参数化指定;
- 基线-设置基线的包含形式以及基线的距离;
- 比例-与标注样式的全局比例功能设置相同。

主要对引线的文字类型进行详细的设置,需要注意的是:如果在引线类型中选择了"块",设置界面的内容是完全不同的。

选择块作为引线内容后,将以属性块的形式进行标签标注操作。
创建多重引线

文本类型多重引线与块类型多重引线创建方法稍有差异:
- 文本类型,先创建文本内容,后创建引线;
- 块类型,先创建引线,后对属性块进行赋值。

选择多重引线后,执行以下操作之一:
- 先选择后执行:将光标悬停在引线端点夹点,在弹出的夹点菜单中选择"删除引线"或"添加引线"。
- 先执行后选择:在"多重引线"工具栏上,单击"删除引线"或"添加引线",然后选择要修改的引线执行。

因文字标注为例,多重引线的夹点主要分为四种类型:
- 端点夹点
- 顶点夹点
- 基线夹点
- 文字夹点
将光标悬停在夹点上以访问所需的选项,使用多功能夹点可以直接进行完成多种引线编辑操作,如添加和删除引线、添加和删除顶点、拉长或移动基线或移动引线文字等。
使用夹点调整多重引线

- 选择要修改的多重引线
- 将光标悬停在引线端点夹点、顶点夹点或基线夹点处
- 选择要修改的选项。
- 鼠标拖动直至到达所需位置。

不同的引线可以按照其中某条引线为基准,进行对齐操作,可批量操作,免去手动对齐的繁琐过程。
执行过程为:先选择所有需要对齐的引线对象,再选择作为基准的引线对象。

合并引线适用于以"属性块"类型的多重引线,执行过程为:先选择所有需要合并的引线,在鼠标的动作下,将实时显示合并后的效果和位置,单击鼠标即可完成。
多重引线在AutoCAD 2009中开始使用,因为之前的快速引线使用方法深入人心,因此,虽然推出多年,实际应用缺少有人问津。
根据多年的使用经验,多重引线在欧洲的设计公司中使用较为广泛,而在亚洲及美洲、澳洲等国家以快速引线的使用为多。
无论是快速引线还是多重引线,都能完成设计者的要求。
闻道有先后,术业有专攻。
对于两者的优劣评论就如对"前浪"和"后浪"的评论,平台不同、环境不同、需求不同。
总之,适合自己的才是最好的。
对于后浪,我们也不必以拒用表示拒绝,在设计的年代,遇到更强大的工具也是设计者们的幸运。
就说我在开发区,趣说CAD,让枯燥生动起来
,




