大家好!我们在日常办公中是不是经常遇到自己想要的字体在系统中却没有的情况,或者说看到一个非常喜欢的字体想要把它安装在自己的计算机上呢。小编今天就教大家如何在win10 系统下安装字体吧。

一、 下载字体 首先需要下载您喜欢的字体,互联网上有好多免费又漂亮的字体,大家只需下载下来安装在自己的计算机上就可以使用了。下载字体时要注意,字体文件为.ttf格式。如下图:
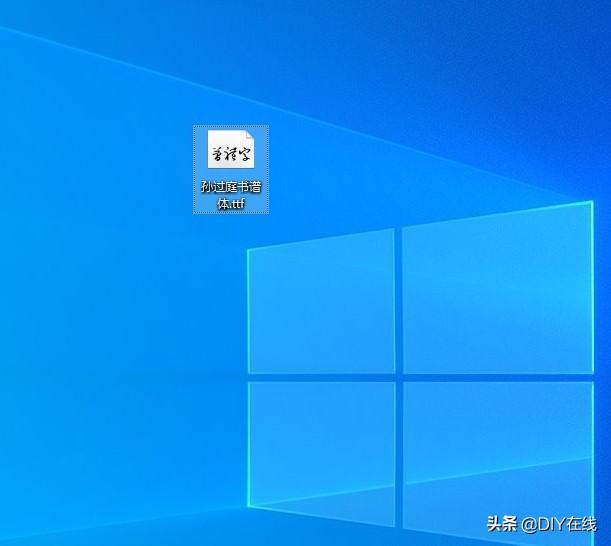
二、下载好字体就可以开始安装了,安装方法有两种,一种是安装单个字体,另一种是批量安装字体,安装单个字体只需右键单击字体文件,然后选择"安装",稍等片刻即可。如下图:

三、怎么样,字体的安装是不是很简单,但是当我们要安装很多种字体的时候用上面的方法来安装的话就太麻烦了,那么小编再给大家介绍一下另外一种安装方法,此方法适用于批量安装字体,具体方法如下:
1、首先点击开始菜单,在"windows系统"菜单项下单击"控制面板",打开控制面板窗口。


2、 在"控制面板"窗口点击"外观和个性化"选项,在弹出的窗口打开字体文件夹。


3、最后我们选中并复制之前下载的字体文件然后在Win10字体安装路径文件的空白位置右键鼠标,然后选择粘贴,这样就可以将复制的字体全部批量安装进来了(这里小编就以"孙过庭书谱体"的安装为例,如安装多个字体就复制粘贴多个即可)。

4、安装好字体后我们再打开电脑上的文字编辑软件(小编这里以WPS为例),输入一段文字并选中,然后在字体处找到我们刚才安装的字体选中它,看看字体效果如何。


怎么样,win10操作系统下字体的安装是不是很简单,大家学会没有。
篇幅有限,不详之处请留言。
文章为小编纯手码,仅供交流学习之用,不足之处敬请批评指正。如果你觉得本文对你有帮助请给我点赞并转发给更多的人!
点赞是对小编最大的肯定!
,




