第一步,当然是去官网下载安装包。
https://www.oracle.com/java/technologies/downloads/#java8

我们选择64位的JDK,点击下载,得到一个EXE文件。
我的jdk文件是存在D盘

,
我们点击jdk的安装文件时,不要忘了改文文件夹,我的jdk后边是不带版本号的,你们也可以像我这样设置。我们点击下一步,

进入安装状态,我们等待就好了,这是我们在Java下再创建个文件夹,jre
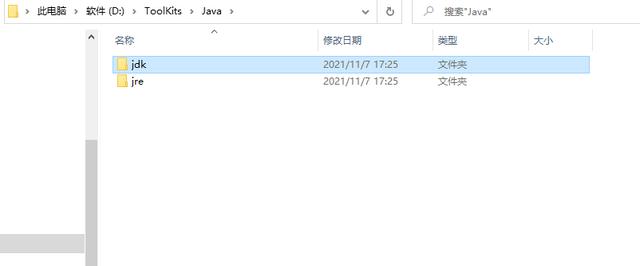
是这个结构就对了哦,我们选择jre的安装包,选择D:\ToolKits\Java\jre,进入jre安装的等待状态吧,

jdk都安装完成了,我们要进入环境变量配置吧。点击我的电脑,右键一下,选择属性。点击高级系统设置。点击环境变量。


点击新建,创建 JAVA_HOME

创建好JAVA_HOME,点击path,

点击新建,


在path里添加 %JAVA_HOME%\bin,环境配置完成了。我们来验证一下吧。
我们找到windows图标键,

按下win r键,
输入cmd,按下回车键。我们一次输入以下命令,

java
javac
java -version
好啦,相信你跟着操作做,环境是配置成功了。







