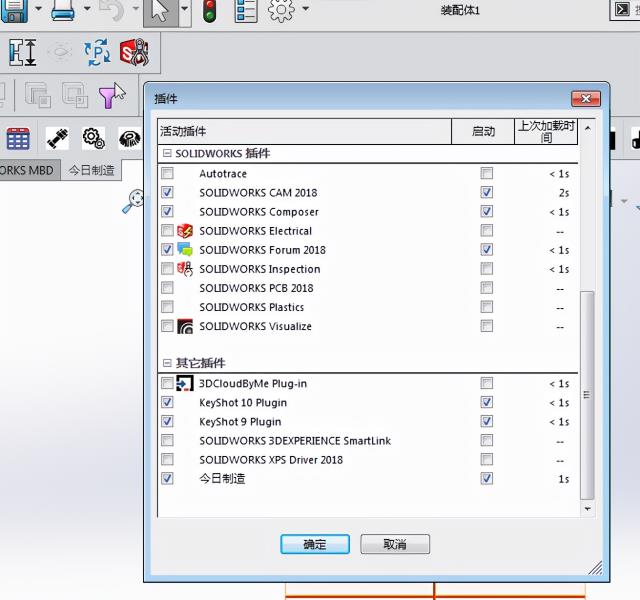solidworks设置
solidworks设置 1
1. 界面设置 2
1.1. 打开设置,自定义 2
1.2. 在弹出的对话框中选择快捷方式 2
1.3. 将需要命令直接拖到相应的菜单栏 3
1.4. 调整好自己想要的状态好,要点击工具栏中的锁定按钮 4
2. 模板设置 5
2.1. 草绘界面 5
2.2. 零件特征界面 6
2.3. 装配图界面 6
2.4. 保存模板文件 7
3. 笔势设置 8
3.1. 在自定议命令框中,点击笔势按钮 8
3.2. 根据需要设置四笔势,八笔势或十二笔势 9
3.3. 根据自己的需要,把左侧相关命令直接拖入笔势框相关位置,后点击确定即可; 10
4. 材料库设置 10
4.1. 将这些材料文件拷入安装相应目录下program filesSolidWorkslangchinese-simplifiedsldmaterials 10
4.2. 首先可以自行在网上下载材料文件,后缀为sldmat 10
5. 辅助插件的安装 10
5.1. 相应插件程序安装好后,点击设置中的插件按钮 11
5.2. 在相应的插件名称前面打钮调入即可使用 11
本文介绍的内容是在使用者在安装好solidworks软件后,首先应该做好的相关基础设置,从而为后面的使用打好基础;
界面设置
打开设置,自定义
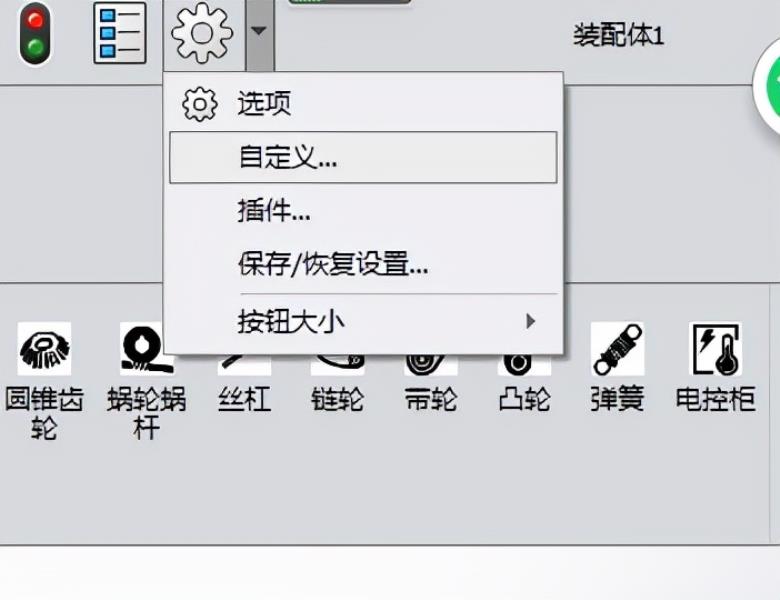
在弹出的对话框中选择快捷方式
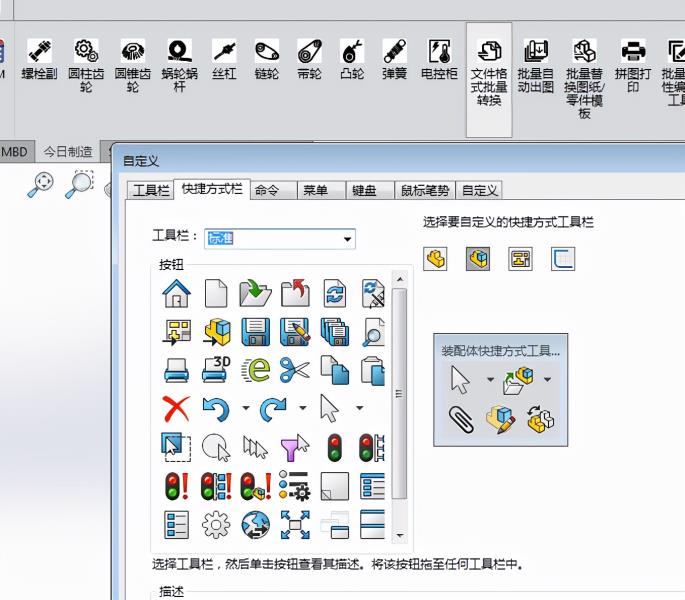
将需要命令直接拖到相应的菜单栏
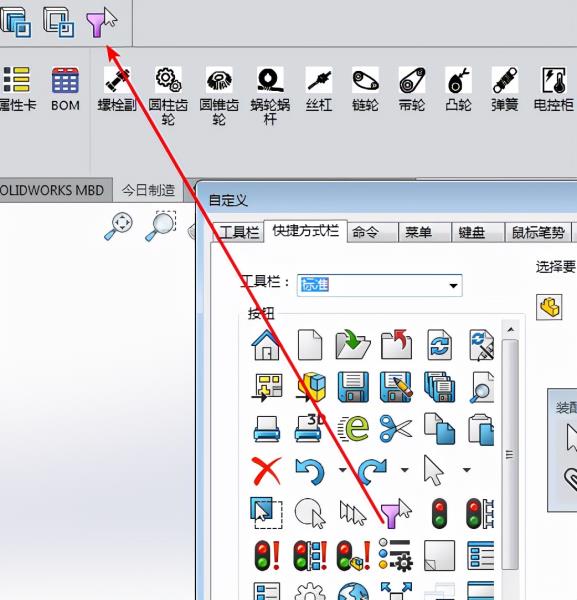
调整好自己想要的状态好,要点击工具栏中的锁定按钮
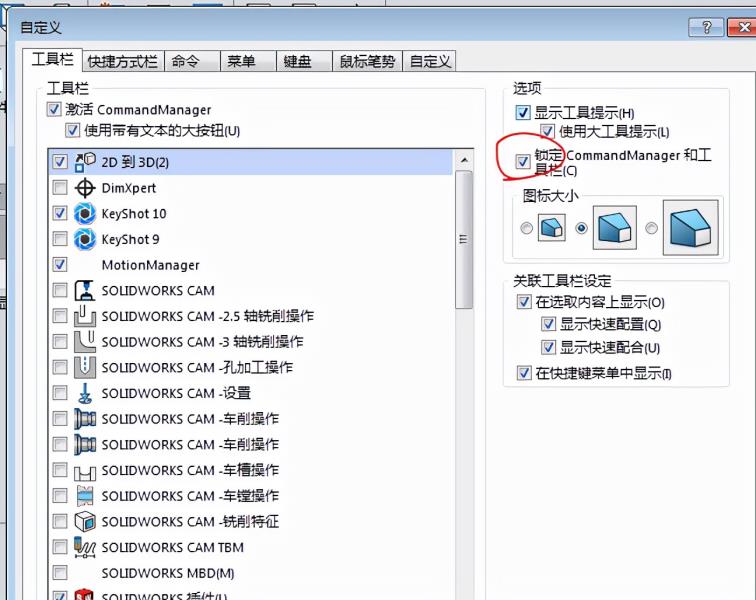
模板设置
模板设置要根据上述界面设置的方法,依次对零件图界面,装配图界面,以及工程图界面设置好,然后
草绘界面
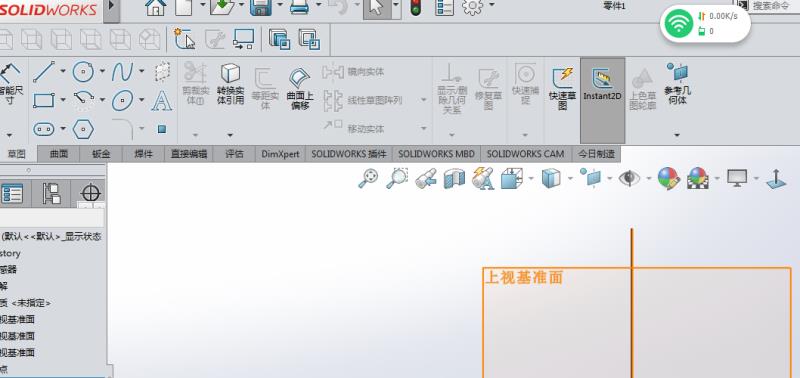
零件特征界面
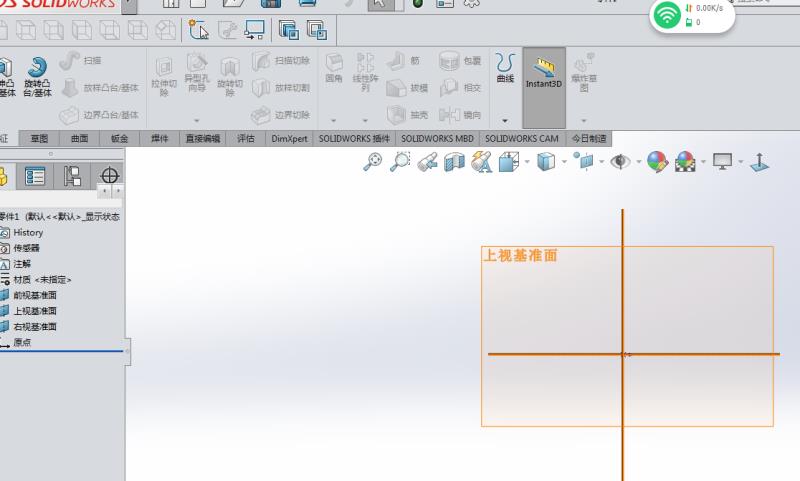
装配图界面
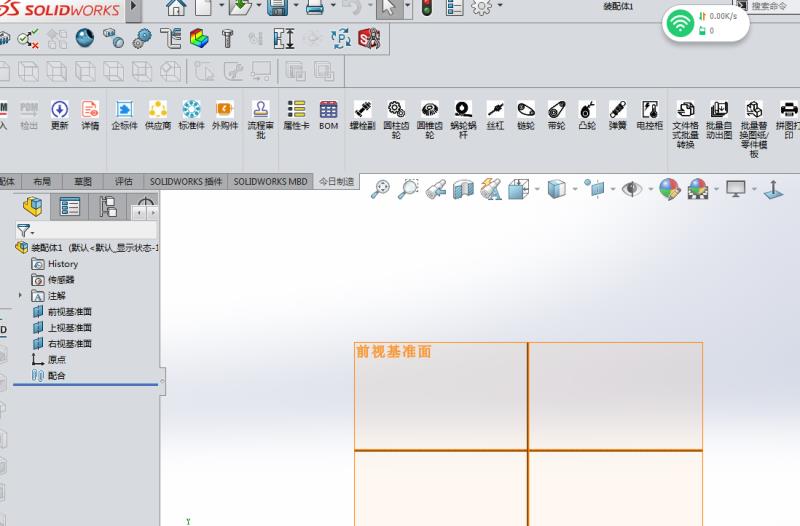
保存模板文件
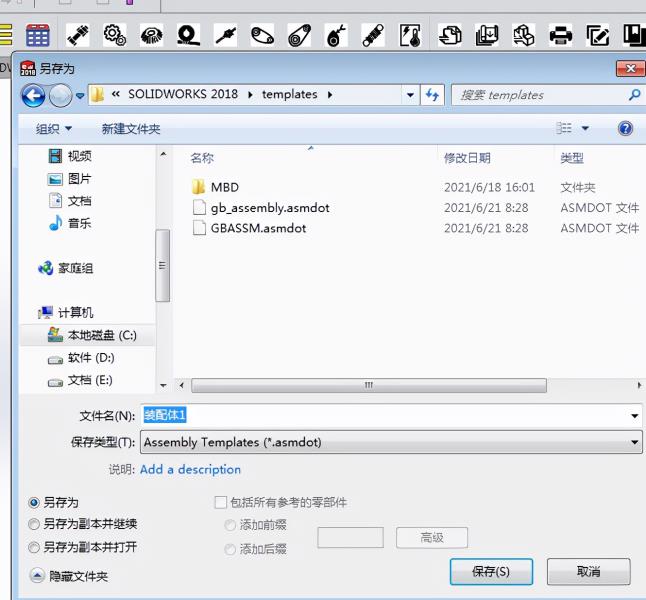
各个类型的模板设置好后,点击文件,另存为。选择类型后缀名为dot文件保存即可,这时会自动保存在solidworks安装程序中的template模板文件夹中;这个文件夹可以备份一下,后续重装SOLIDWORKS程序时,可以直接将这个template文件夹复制替换原文件夹使用;
笔势设置
solidworks右键笔势是该软件的一大特色,熟悉应用后能大幅提升工作效率,在使用前可以根据个性化需求进行合理设置;笔势分为草图状态下的笔势,装配图下的笔势,零件图笔势,以及工程图笔势;
在自定议命令框中,点击笔势按钮
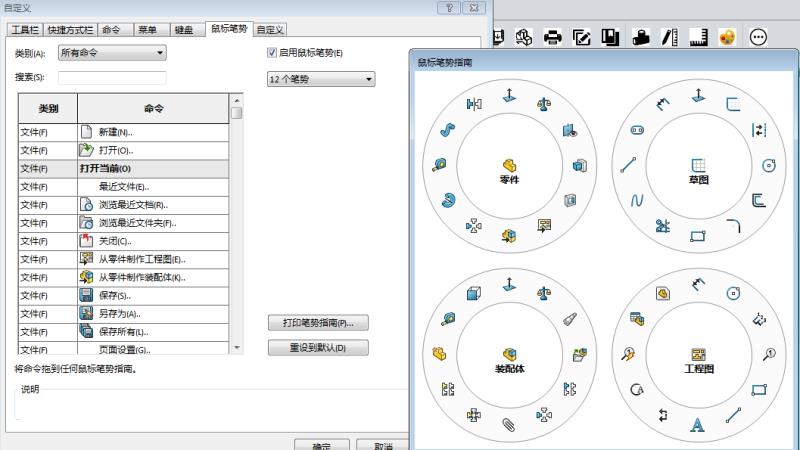
根据需要设置四笔势,八笔势或十二笔势
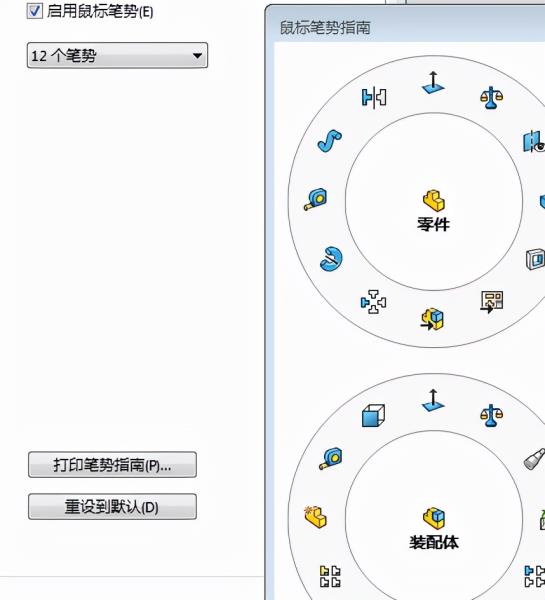
根据自己的需要,把左侧相关命令直接拖入笔势框相关位置,后点击确定即可;
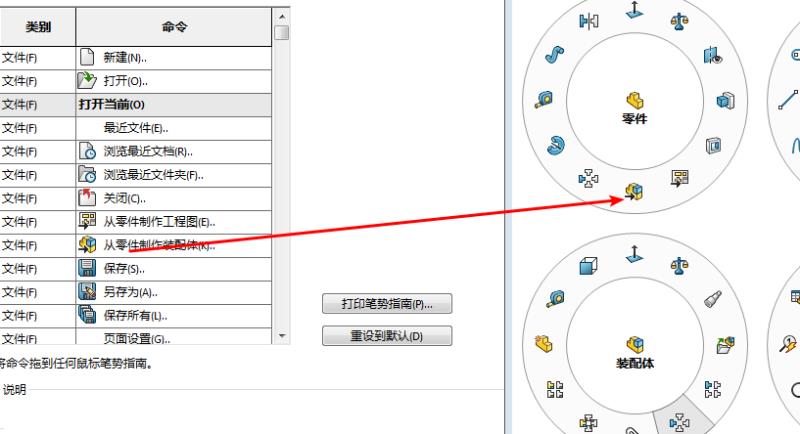
材料库设置
软件自带的材料库非常有限,我们在使用软件之前,可将自行下载的更加全面的零件库文件拷入软件中,对后续的计算重量,有限元分析会大有用处;
将这些材料文件拷入安装相应目录下program filesSolidWorkslangchinese-simplifiedsldmaterials
首先可以自行在网上下载材料文件,后缀为sldmat

辅助插件的安装
solidworks程序安装完成后,可根据需要安装一些非常实用的插件,对于工作往往会事半功倍;像比较常用的今日制造插件,能非常紧密和solidworks配合使用,进行各类传动机构如齿轮,链轮,丝杆以及标准件选用,明细和工程图辅助等多种功能,对SOLIDWORKS进行了很好的辅助作用;keyshot插件的应用可以更好的直接对三维模型进行静态和动态的渲染等等;
相应插件程序安装好后,点击设置中的插件按钮
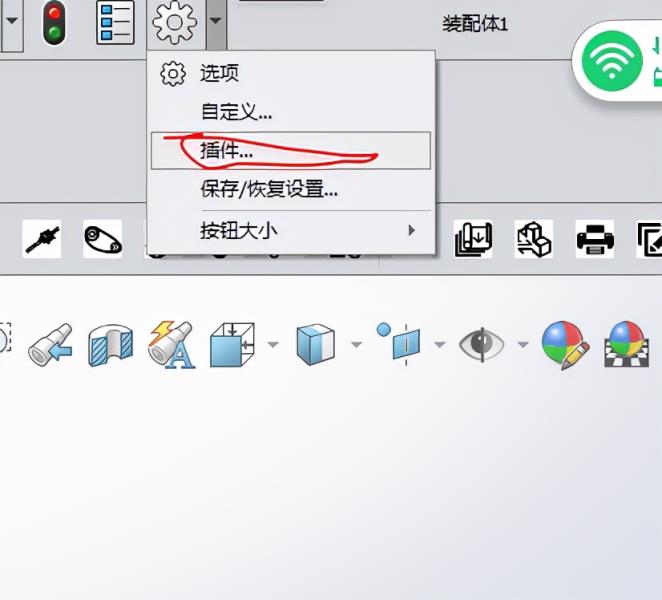
在相应的插件名称前面打钮调入即可使用