一、学习目标使用默认转场切换制作图像转场效果。
关键字解析: 转场效果是指两个场景(即两段素材)之间,采用一定的技巧如:画像、叠变、卷页等,实现场景或情节之间的平滑过渡,或达到丰富画面吸引观众的效果。
二 操作步骤
1. 新建项目01. 启动Premiere Pro CS6软件,弹出“欢迎使用Adobe Premiere Pro”欢迎界面,单击“新建项目”按钮,弹出“
,设置“位置”选项,选择保存文件路径,在“名称”文本框中输入文件名“紫色风光”。单击“确定”按钮,弹出“新建序列”对话框,在左侧的列表中展开DV-PAL选项,选中“标准48KHz”模式,单击“确定”按钮。

欢迎使用Adobe Premiere Pro”欢迎界面
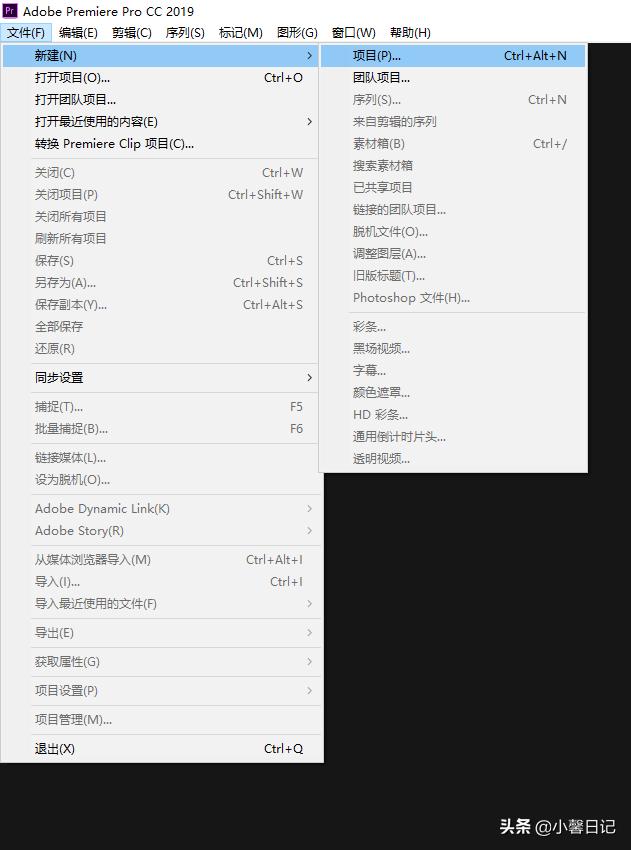
新建项目”对话框
2.选择“文件>导入”命令,弹出“导入”对话框,选择附属光盘中“Ch03\紫色风光\素材”下的01.jpg、 02jpg、03jpg和04jpg文件,单击“打开”按钮,导入视频文件。导入后的文件排列在“”项目:面板中 01. 按住Ctrl键,在“项目”面板中分别单击01.jpg、02.jpg、.03.jpg和04.jpg文件并将其拖曳到“时间线”面板的“视频1”轨道中。将时间标记放置在00:00:05:00的位置,即将时间标记转到02.jpg文件的开始位置。

导入”对话框
<2>添加转场效果
按住Ctrl键,在“项目”面板中分别单击01.jpg、02.jpg、03.jpg和04.jpg文件的开始位置添加一个默认转场效果。在“节目”监视器窗口中预览效果。

①插入默认转场
②在“节目”监视器中预览效果

03. 将时间标记放置在00:00:10:03的位置,即转到03.jpg文件的开始位置。按Ctrl D组合键,在02.jpg文件结尾处与03.jpg文件开始位置添加一个默认的转场效果。



04. 用相同的制作方法在03.jpg文件结尾处与04.jpg文件开始位置添加一个默认转场效果。至此,“紫色风光”项目文件制作完成。
05. 导入字幕:

单击文字工具

在合适的位置添加文字

设置文字显示的时长,
06.导入音频:

导入音频文件并将其拖曳音频轨道

利用剃刀工具将多余的音频裁剪掉

多余音频剪掉后显示上面图片
<3>导出做好的项目文件(单击文件导出选择媒体就行)

<4>预览导出的视频。
小结:此视频做出来后是一个由四张图片通过添加转场和字幕组成的视频,更具观赏性。

,





