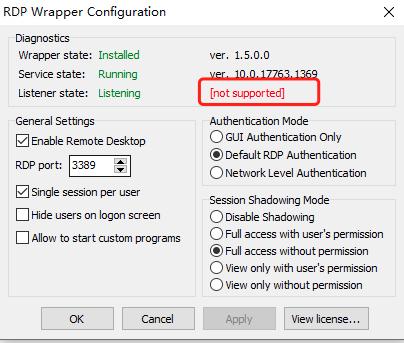今天我们学习一个小合成,制作一个立体的空间效果,想学合成的同学可以获取素材练习下,这个案例没有用到太多的素材,相对比较容易整合调整,非常适合初学者练习,想学习合成那就下手从这个案例开始吧。
制作步骤
1.首先打开准备好的沙滩素材,复制一层出来。

2.将复制好的素材自由变换成如下状态,这个可以实现左下角与右上角的对称。

3.使用裁剪工具裁剪掉左侧不要的区域。

4.使用多边形工具将左下角建立出选区,直接添加图层蒙版,隐藏选区之外,这样形成左下角与右上角的对称效果。

5.完全的对称视觉上很假,我们将图层与蒙版之间的链接关系取消掉,使用移动工具将图层蒙版向左上移动,注意远处房子区域的对齐。

6.使用内容识别填充修复天空中的云,使衔接处显得不那么对称,形成整体。

7.水的区域同样有很生硬的衔接,选中蒙版,执行【滤镜-模糊-高斯模糊】柔化边界。

8.因为上一步做了柔化,右侧水看起来融合的挺好,但是水的下面看起来太虚啦,使用套索框柱下面,打开色阶对蒙版进行调整,使边界不那么虚。

9.下面处理明暗关系,按Ctrl点击图层蒙版,载入选区,为地面和水的空隙处添加阴影。

10.将选区反选,使用柔角画笔降低透明度,在水的转折处画出高光。

11.高光不要太亮,将混合模式更改为叠加,适当降低图层透明度。

12.添加小船素材,再复制一个小船垂直翻转,将复制出的小船弄成黑色,通过蒙版处理成阴影效果,适当调整大小,想摆哪摆哪。

13.现在基本已经完成啦,最后进行调色处理。首先通过曲线增加对比度。在RGB通道调整了明暗的对比,在蓝通道增加了色彩的对比。

14.看下调整前后对比图

15.继续使照片色彩变得柔和,创建纯色层,颜色设置为比较暗的灰色。

16.将混合模式更改为排除,这样可以使照片亮部看起来不那么刺眼,整体明暗比较柔和。

17.但也出现了问题,就是照片略微偏灰,并且色彩饱和不够,我们再通过自然饱和度增加照片饱和度。

18.最后完成效果:

这个案例没有用到太多的素材,相对比较容易整合调整,非常适合初学者练习,想练习的找我拿素材吧。
,