
图1.1 CAD数据
【方法】使用ArcGIS中【Load data】(加载数据)工具实现。注:该工具为自定义模式中的命令,需要专门添加到软件中,且实现的是单图层的加载转换操作。为了能够将CAD中指定图层数据转换为ArcGIS要素图层,需要根据该图形类型在ArcGIS地理数据库中创建对应的空的点、线、面要素类图层。创建完毕后,再使用该命令工具将CAD中数据导入该新图层中,实现CAD数据到ArcGIS要素图层的转换。
【实验步骤】
1)查看CAD数据。打开ArcMap软件,加载CAD数据。右击cad.dwg.Polygon图层,打开其属性表,可以观察到属性表中有“Layer”字段。该字段即对应了CAD数据中各个图层的名称。
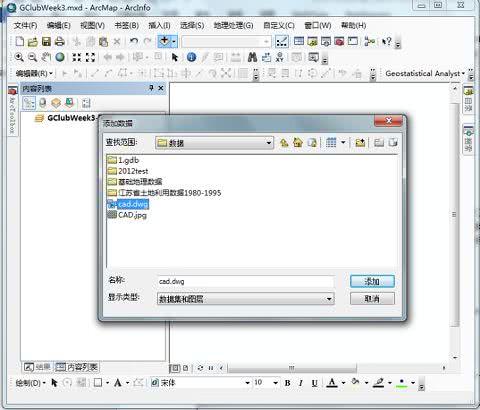
图1.2 加载CAD数据

图1.3 显示CAD数据

图1.4 cad.dwg.Polygon图层属性表

图1.5 CAD图层管理器
2)添加【加载数据】命令。打开ArcCatalog,选择【菜单栏】|【自定义】|【自定义模式】,打开自定义窗口。选择【命令】选项卡,在右侧输入“加载数据”即可自动搜索该工具。在右侧命令框中列出该命令工具后,将其拖动到软件界面任意位置处。放置完毕后,点击关闭即可完成添加工作。

图1.6 打开【自定义】窗口

图1.7 添加【加载数据】命令
3)创建空要素类。在ArcCatalog中将目录指定到某地理数据库,右击空白处选择【新建】|【要素类】,创建新图层DM,类型为面数据;本例中XY坐标系设置为“unknown”,其余参数都默认设置,完成。创建完毕后,可以观察到【加载数据】按钮变成可选择状态。

图1.8 新建shapefile

图1.9 设置图层参数
4)导入CAD数据生成面图层。本例将图层名为“DM”的图层导入ArcGIS,生成面图层要素图层。首先,选中该DM要素图层,然后点击【加载数据】按钮,打开【加载数据】工具窗口。输入数据设置为CAD数据中的Polygon,“添加”至源数据列表中,下一步;因为转换时仅将“DM”图层进行加载,所以选择“仅加载满足查询的要素”,并打开查询构建器,输入查询条件““Layer” =‘DM’”,下一步;完成。

图1.10【加载数据】工具

图1.11 设置输入数据

图1.12 添加至数据列表

图1.13 设置按条件查询

图1.14 设置查询条件

图1.15 执行加载
5)检查加载结果。在ArcCatalog中点击DM要素图层,视图区选择“预览”选项卡,查看图层图形数据。预览选项中选择“表”可以查看属性表,可以观察到有2145条记录,与原始数据相符合。

图1.16 预览转换结果

图1.17 转换结果属性表
,




