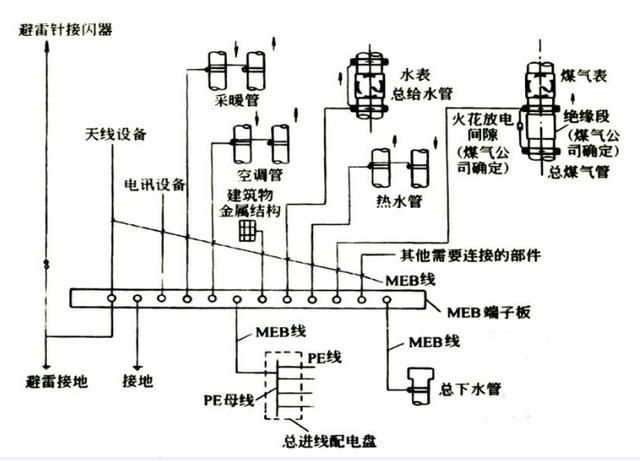Windows磁盘占用率高是一种普遍存在的问题,相信很多用户遇到过不止一次,它可能是在刚开机时、可能是在下载文件时、也可能是在开启关闭应用程序时……当磁盘占用高之后,您的计算机运行速度会变得像蜗牛一样缓慢,更糟糕的是有些电脑可能会直接卡死。那么磁盘占用率高该怎么处理?

想要修复Windows磁盘占用率高的问题,您可以先尝试一些快速简单的技巧。例如,在任务管理器中停止某些程序运行,打开防病毒软件清除可能的病毒和恶意软件等,然而这些只是治标不治本,想要彻底修复此问题,还请尝试以下方案。
方案一:检查硬盘是否出错在某些情况下,磁盘占用率高可能是由未知的系统错误引起的。因此,使用chkdsk命令检查并修复系统错误可能有助于解决此问题。
步骤1. 在搜索框中输入cmd并以管理员身份运行命令提示符。
步骤2. 输入chkdsk /f /r c:并按Enter键执行检查并自动修复系统错误(C:为系统盘的驱动器号)

步骤3. 按Y同意在下一次系统重新启动时检查此卷,您的计算机将自动重启,然后将自动执行chkdsk命令检查并修复系统分区错误。
方案二:禁用Windows服务有些时候,您可以会发现为什么自己什么也没有做,连应用程序也没有开启,怎么磁盘占用率99%了呢?这是因为很多Windows服务在后台悄悄的运行,占用了大量的计算机资源。因此,我们得禁用这些“资源小偷”。
步骤1. 按Win R组合键输入services.msc并按Enter键打开服务窗口。
步骤2. 找到SysMain右键单击并选择“停止”。

注意:Superfetch服务在Windows 10 1903版本后改名为SysMain。
步骤3. 您还可以使用同样的流程禁用其他Windows服务,在服务列表中找到您想要禁用的服务,然后双击进入其属性页面,然后在“启动类型”下拉菜单中选择“禁用”,然后单击“应用”>“确定”以优化您的计算机系统

提示:我们为您整理了一些可以禁用的Windows服务项(持续更新ing)
- Fax:发送接收传真,一般人用得到?禁用!
- Diagnostic:与之相关的四个服务,主要用于诊断系统问题反馈给微软并解决,禁用!
- Windows Installer:是它疯狂下载Windows更新包,禁用!
- Windows Update:是它自动更新系统,禁用!
- Windows Search:搜索服务,建立索引会占用大量资源,禁用!
- Windows备份:系统自带的备份还原系统是有多难用不用多说了吧,禁用!
- Windows推送通知系统服务:毫无用处的服务还要占用大量的内存,禁用!
虚拟内存是RAM(随机存取内存)和硬盘空间的组合,如果没有足够的RAM执行任务,硬盘将用于补充RAM,这也是磁盘占用率高问题背后的可能原因之一。在这种情况下,您可以重置虚拟内存。
步骤1. 右键单击“此电脑”并选择“属性”,然后选择“高级系统设置”。

步骤2. 在弹出的“系统属性”窗口中选择“高级”选项卡,然后在“性能”一栏中点击“设置”。

步骤3. 在“性能选项”中选择“高级”并在虚拟内存一栏中选择“更改”,然后取消勾选“自动管理所有驱动器的分页文件大小”,选择您的C盘驱动器并点击下方的“自定义大小”,然后输入初始大小和最大值,点击“设置”>“确定”即可。

注意:虚拟内存初始大小建议为物理内存的1.5倍,最大值建议为物理内存的3倍。
方案四:更改分页文件位置分页文件是系统硬盘上的保留部分,是RAM中近期未使用的数据的扩展。因此,它可以减轻在计算机上进行密集内存活动时对RAM的压力。如果您的磁盘占用高,很有可能是因为您的分页文件一直被用来处理计算机信息。
因此,您可以更改分页文件位置并将其移动到另外一个个非系统硬盘驱动器,以减轻主硬盘驱动器的压力。
步骤1. 请您按照方案三的流程进入虚拟内存设置窗口。
步骤2. 您会发现C盘驱动器显示为默认分页文件位置,请您取消勾选“自动管理所有驱动器的分页文件大小”,然后在下方选择“无分页文件”并点击“设置”。

步骤3. 然后选择一个您想要用来存储分页文件的位置并在下方选择“系统管理的大小”>“设置”>“确定”,重启计算机即可更改分页文件位置。

以上便是解决Windows磁盘占用率高问题的集中方法,您可以根据自身的实际情况,选择合适的解决方案。
,