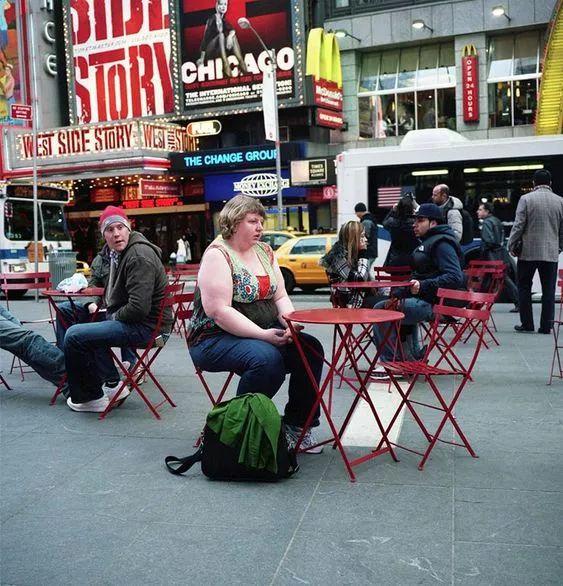小伙伴们对第一次上电的交换机进行配置时,需要通过Console口登录交换机。如何才能通过Console口登录交换机呢?请向下瞅:

步骤1:连线
请使用产品随机附带的Console通信线缆的DB9(孔)插头插入PC1的9芯(针)串口(串口标志是COM)插座,再将RJ-45插头端插入交换机的Console口中。
设备在双主控板的情况下:
~~~通信线缆实物外观图~~~

~~~通信线缆结构图~~~

~~~通过Console口连接设备图~~~

步骤2:在PC1上打开终端仿真软件,新建连接,设置连接的接口以及通信参数

步骤3:按“Enter”键,系统提示需要配置密码时请小伙伴们输入密码哦。配置密码后就可登录啦。
配置远程登录设备(telent方式)小伙伴们通过Console口登录后还希望远程登录和管理交换机,就可以在交换机上配置Telnet服务功能并使用AAA验证方式登录。

步骤1:从PC1通过交换机Console口登录交换机。
步骤2:配置交换机名称和管理IP地址。
<Quidway>system-view [Quidway] sysname Server [Server] interface ethernet 0/0/0 //框式和盒式的管理口是不一样的哦,框式和盒式的分别是: Ethernet 0/0/0、MEth 0/0/1。有些盒式设备没有管理口,可使用VLANIF接口配置管理IP地址。 [Server-Ethernet0/0/0] ip address 10.10.10.10 24 [Server-Ethernet0/0/0] quit
步骤3:配置路由协议,保证PC2和交换机之间路由可达。
步骤4:配置Telnet用户的级别和认证方式。
[Server] telnet server enable [Server] user-interface vty 0 4 [Server-ui-vty0-4] user privilege level 15 [Server-ui-vty0-4] authentication-mode aaa [Server-ui-vty0-4] quit [Server] aaa [Server-aaa] local-user admin1234 password irreversible-cipher Helloworld@6789 [Server-aaa] local-user admin1234 privilege level 15 [Server-aaa] local-user admin1234 service-type telnet [Server-aaa] quit
步骤5:从PC2以Telnet方式登录交换机。
以进入Windows运行窗口,并执行相关命令,通过Telnet方式登录交换机为例:

单击“确定”后,在登录窗口输入用户名和密码,验证通过后,出现用户视图的命令行提示符。表示登录成功。
,