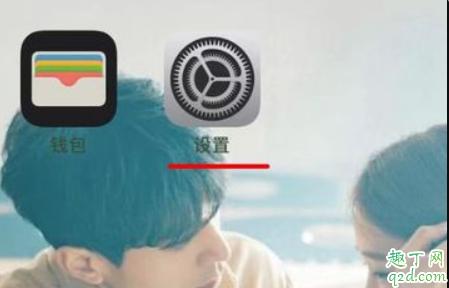无论是企业、单位、还是其他组织,多人的地方就有组织架构。
你会怎么画?

学校、单位、城市……有竞技比赛的地方,就有对阵图,你知道怎么做不?

组织结构图和对阵图,不就是矩形框和直线嘛!那还不简单!一个一个画呗。
这是大多数人的反应。

前段时间,我第一次见识到,对阵表有人竟然用 Excel 表格画出来……

这波操作我也是目瞪口呆!

面对这样的图,如果我们需要用形状和线条一个个添加,或者是一个个地给表格框线上色,实在是太费时间了!
那有没有办法可以让我们轻松且快速地完成组织结构图呢?
当然有!
我们只需要用到 Office 里熟悉又陌生的功能——SmartArt,马上就可以制作出好看的组织结构图了。
这里我们以某一公司的组织结构为例,轻松四步,教你搞定组织架构图!
/ 1 / 输入文本我们先理清楚企业的组织管理架构,然后每个职位单独成行:

选中文字信息后,使用开始工具栏下方的【提高列表级别】按钮(快捷键为【Tab】)进行列表级别提升。

如这样般操作:

最终效果如下:

选中文本框,点击开始工具栏下的【转换为SmartArt】,在下拉菜单中选择【组织结构图】:

就可以得到一个原始效果的组织结构图:

原始组织结构图,被管理的部门垂直分布在管理者下方,而不是我们常见的水平分布,看起来很奇怪,不符合平时的阅读习惯。
如果想要调整,就需要用到【SmartArt工具】下方的【布局】按钮:

按住【Ctrl键】,依次选中「副总经理」这四个模块,依次点击【SmartArt工具】-【设计】-【布局】,选择【标准】就可以将垂直分布改为水平分布了。

我们对 SmartArt 图表稍加修改一下颜色,加个标题,一张简易的组织结构图就出来啦!

很简单吧~我们只用了四步,就轻松完成了组织架构图的制作。
同样,对阵图的方式也非常简单:

下次我们遇到类似的图,就知道该怎么做了吧~
用对一个工具,选对一种方法,远远比重复的操作来得高效~
,