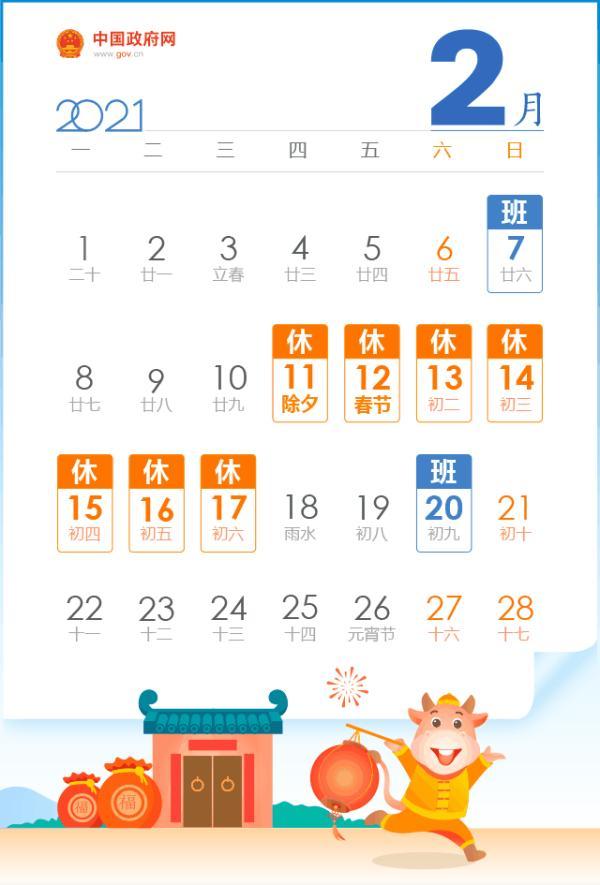发现一些职场文员经常去Excel中复制表格到word文档中,却苦于显示杂乱无章而束手无策。下面介绍一个简单的方法。
1、如下图Excel文件所示,如何把它顺利地复制到Word文档中呢?

2、先选中复制的部分,使界面显示阴影色区域:

3、点击鼠标右键,选择”复制“:

4、打开空白Word文档:

5、点击鼠标右键,选择”粘贴“:

6、复制好以后,却发现表格的格式变了,比如标注的地方,当然这个是传统的方法:

7、简单的方法是,把Excel表格文件另存:

8、在新界面”保存类型“框的后面,下拉小箭头:

9、在下拉菜单中,选择”网页“:

10、填写文件名,继续保存:

11、保存结果如下:

12、打开空白Word文档:

13、选择“打开”键,去“我的电脑”路径:

14、找到刚才保存的文件:

15、点击所需要的文件,然后打开文件:

16、结果就已经引入到Word文档中了,但是却发现页边距并不一样,可以修复一下:

17、去“布局”里找到“页边距”:

18、在打开的菜单中有一个阴影的选择项,就是对应当前的显示页面,然后选择其他合适的页边距选项就好了:

19、最后的结果如下,这样操作是不是很省事呢?