大家好!我是爱学习爱分享的gresh新绿。有缘刷到此文章,感谢你的阅读。【深深的话我们浅浅地说,长长的路我们慢慢地走】。觉得文章对你有所帮助的,帮忙点赞、转发、评论、收藏 关注,谢谢。
粒子消散文字,在小视频平台上面已经非常火爆了,那么本文就和大家分享一下,使用巧影制作粒子消散文字的方法。
下面先看看成品效果:
成品一:粒子消散文字合成到背景图中

成品二:粒子消散文字合成到黑幕背景中(以便后期多次应用到不同的背景)

下面是要用到的粒子消散素材
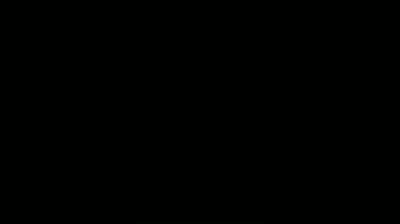
无基础的朋友可以了解下【零基础,学巧影】专栏
下面是详细的制作方法。
第一步:导入巧影自带的纯黑色图片打开【巧影】APP,点击『 』号,
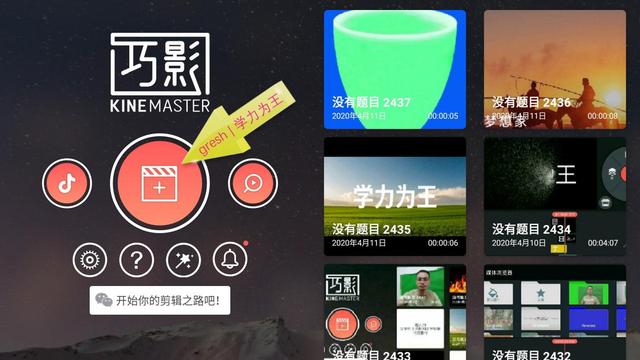
新建一个16:9的项目;

点击『媒体』导入一张巧影自带的纯黑色背景图片;



点击【层】,点击【文字】,

在此输入想要显示的文字

拖动文字右下角双箭头,把文字的大小调大,
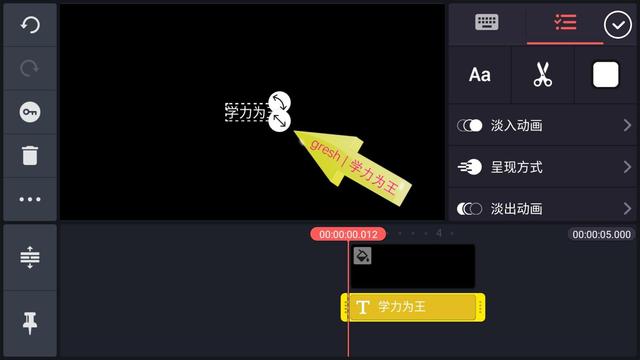
点右侧的【淡出动画】

选择【向右擦除】,时长调为1秒,

点击【层】,点击【媒体】


点亮粒子消散素材,在右侧工具栏中选择【混合】
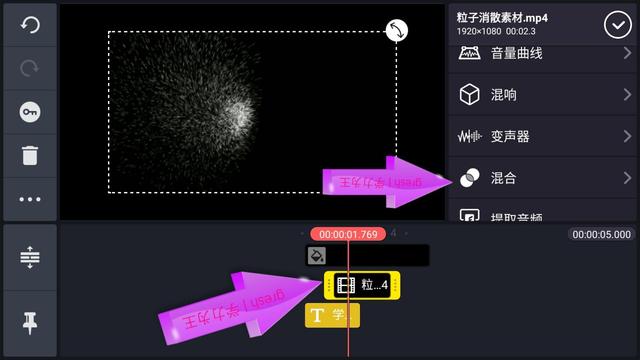
选择【屏幕】模式,目的是去掉素材中的黑色背景

这一步是最为关键的一步,就是要让粒子消散与文字擦除的位置对应起来,粒子消散稍后一点点文字擦除,这样出来的效果就是文字擦除后紧跟随着粒子消散。
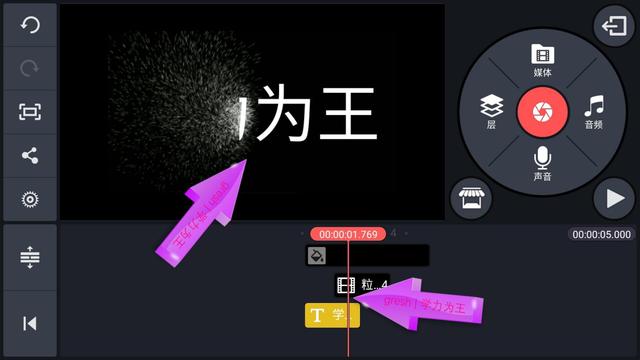
点击【层】-> 【媒体】,导入一张喜欢的图片或者一段视频作为背景

点击右侧的【分屏工具】

选择【全屏】

点击左侧的【三个点】,选择【置于底层】

最终效果出来
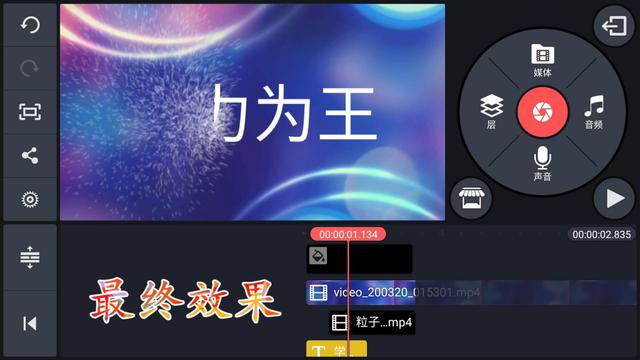
成品动图:

——End——
加入巧影学习圈,学习更多巧影相关知识
非常感谢看到此处的朋友们,谢谢你的用心阅读,希望文章对你有所帮助,觉得文章写得还可以的,欢迎点赞、转发、评论、收藏 关注。谢谢。(若需要巧影软件的,可以私信回复"巧影"即可,另也有一些绿屏素材送给大家,回复"素材"即可领取)
不足之处恳请指正,欢迎评论区讨论交流。再次感谢。
,




