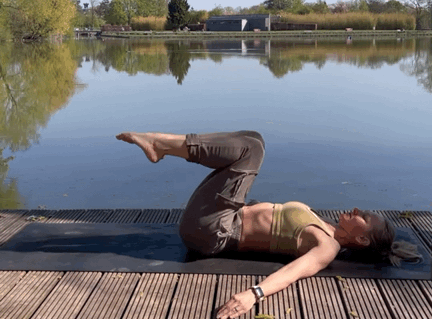我是你的老师父,这是一系列教程,从JAVA基础开始,如果大家对JAVA编程有兴趣,可以关注我,我会从0开始给大家讲解,尽量保证通俗易懂,争取12岁以上小朋友都可以学的会,可以负责任告诉大家,学会后找工作不是问题,耍酷不是问题,问题是你是否能坚持下来。
首先我会先去讲JAVA基础,这是后续学服务端和Android的基础,所以必须先讲。我会按下边总体大纲去讲:
1、JAVA基础(面向对象、IO、设计模式、线程、反射泛型注解等) (预计2个月)
2、Android开发 (预计3个月)
3、Linux常用技术 (预计3周)
4、服务端开发 (预计3个月)
5、WEB前端开发(JavaScript、CSS/CSS3、Html/Html5)(预计2个月)
6、PHP服务端和WEB开发 (预计3个月)
这些是我工作总结下来的,也作为一个回顾吧,总体教程下来,应该需要一年多的时间,我会倾囊而出。
如果大家想学习,请大家持续关注,尽量每天更新。那咱们先进入正题吧!
今天先讲JDK的安装,也是编程环境的搭建,是第一步,快上车。
这个页面第一步,一定要选择上边的单选框“Accept License Agreement”,否则不让下载。
然后下边有这么多下载链接选哪个呢?
首先,如果是linux和solaris的朋友,那你们应该不是普通用户,我就不多说了,肯定也是做技术的,我就不在关公面前耍大刀了。
如果是苹果电脑的土豪,用这个 jdk-8u181-macosx-x64.dmg
如果是windows 32位的小哥哥,那就用这个jdk-8u181-windows-i586.exe
如果是windows 64位的专业户,对,就这个没错了jdk-8u181-windows-x64.exe
那怎么知道windows是32位还是64位呢?跟着我做:
1、找到“此电脑”或者“我的电脑”图标,右键,弹出菜单,点击属性项

2、在弹出的窗口中,会看到 系统类型 ,这里写着是什么操作系统

好了,相信大家已经学会选择和下载了,那下载好了咱们安装吧。
二、安装
1、因为我用的是windows,所以下的windows x64,我以windows为例(macos可以单独找我),首先双击

2、点击下一步

3、根据自己的情况选择目录,一定要记住(建议复制粘贴,保存在记事本,备注写上JAVA_HOME),这个地方一会儿配置的话会用到

4、已经开始安装

5、点击确定

6、跟第3步一样,选择一个你认为合适的目录,最好和第3步目录一样,比如第三步jdk是在C:\Progrem Files\Java\ 目录中,那这个jre最好也在C:\Progrem Files\Java\中,这样以后遇到什么问题好去找安装文件,同样记住这个目录,改完后点击下一步

7、等待安装(感叹如此经典的界面,哈哈)

8、看到没,就是这么简单,中间只需要选择两个目录,点击下一步就可以了,到此安装完成!关掉就可以啦,所以,编程没那么难

三、配置环境变量
那现在安装完成了,还需要一步,这一步也是最重要的一步,就是配置环境变量!
这里有一个我不得不解释的词:环境变量!
比如我让你去帮我拿个娃娃(哈,不可描述),那我又不告诉你我放在哪儿了,那你怎么办?这个时候如果房间里有个列表,写着我的物品分别在哪儿,是不是就不用我告诉你了?
对,环境变量就是这个列表,比如你要使用安装的java软件,系统怎么知道安装在哪儿了?就是通过环境变量知道的!所以你要配置好环境变量,也就是写好我的娃娃在哪里!
1、还是找到“此电脑”或者“我的电脑”图标,右键,弹出菜单,点击属性项,对,就是刚才第一步你打开过的窗口
2、这次需要点击“高级系统设置”!

3、看到没“环境变量”,点!

4、新建一个环境变量,注意要选择系统变量,点击新建

5、这个地方,需要第二大步安装的第3步保存的目录,你应该备注在记事本中了,就是JAVA_HOME!
变量名写JAVA_HOME,变量值写上你的安装目录,然后点击确定。
这里说下JAVA_HOME,这个环境变量指向的是java的安装目录,但是系统不会读哦!那配置它有什么用呢?
首先真正读的是Path(也就是说的物品存放位置列表)变量,在配置Path的时候,会配置java的bin目录,还会配置jre目录这两个目录,但是当项目需求越来越大环境变量配置也会多起来,这些JAVA相关文件都是在你配置的JAVA_HOME对应的目录下的。
那如果以后你的java被卸载了重新安装,重新选择安装目录,和之前的不同了,是不是只要改一下JAVA_HOME就可以了?就不用再一个个在Path中去找了呢?嗯,是的,我替你回答了,哈哈!

6、曾经1.6之前是需要配置classpath的,现在就不用啦,所以省去一步,直接去配置Path,Path才是真正系统会去读的环境变量

7、弹出对话框后 这一步,相当相当重要,一定要看清楚了
补充:有同学反馈这一步和我的界面不一样,那我区分一下吧!
如果是 Windows10系统,看下图!
点击新建,输入%JAVA_HOME%\bin
再新建一个,输入%JAVA_HOME%\jre\bin
保存,大功告成!
你看,这个地方就用到了JAVA_HOME,如果以后越来越多,你改个JAVA的目录,那很可能改不彻底导致JAVA运行异常,所以一定要理解JAVA_HOME的配置,如果再不懂,问我

如果是Windows10以下的话,可能就是长这样了

这种界面的话,是需要手动输入进去的,每一个环境变量填完后都要加上一个英文的分号 一定要注意!是“;”不是“;”。
那咱们有两个环境变量,一个是%JAVA_HOME%\bin,一个是%JAVA_HOME%\jre\bin,那注意了,跟着我写的做!
复制;%JAVA_HOME%\bin;%JAVA_HOME%\jre\bin 粘贴到变量值的末尾!一定要是末尾,你如果粘错了,那你系统可能就废掉了!看清楚啊,这句话第一个是个分号,是用来和它前边的变量们做分隔的,每个分号就是一个分隔符,明白吗?分隔符 用来区分每一个变量的!不要少写,如果实在不懂,留言,私信问我!
填好后点击确定
四、测试
windows的同学,请找到键盘windows键,在左下角挨着alt和ctrl的,有个windows图标的,就是这个

再找到R键,两个手指先按住windows键,不要松开!同时按一下R键,电脑屏幕左下角会出来这个

没出来的小朋友,不要慌,记住,一定要按住了windows后不要松开,这个时候按一下R键,再松开两个手指头。这次出来了吧!
然后输入cmd,就是这样

然后点确定!会出来下边这个黑框!是不是感觉自己是黑客了?

咱们需要在这里边写命令了,输入java -version,注意java和-version中间有空格,version之前有个横线,就是点一下键盘减号的横线,然后回车

出来这个,就表示java安装成功了!
好了这篇文章应该是比较简单的吧,我感觉12岁的小朋友应该可以看懂,所以大人也不是问题。后续的文章也会尽量简单,哪怕一篇文章只讲一个点,我也要讲明白,希望人人会编程,处处有码农。
,