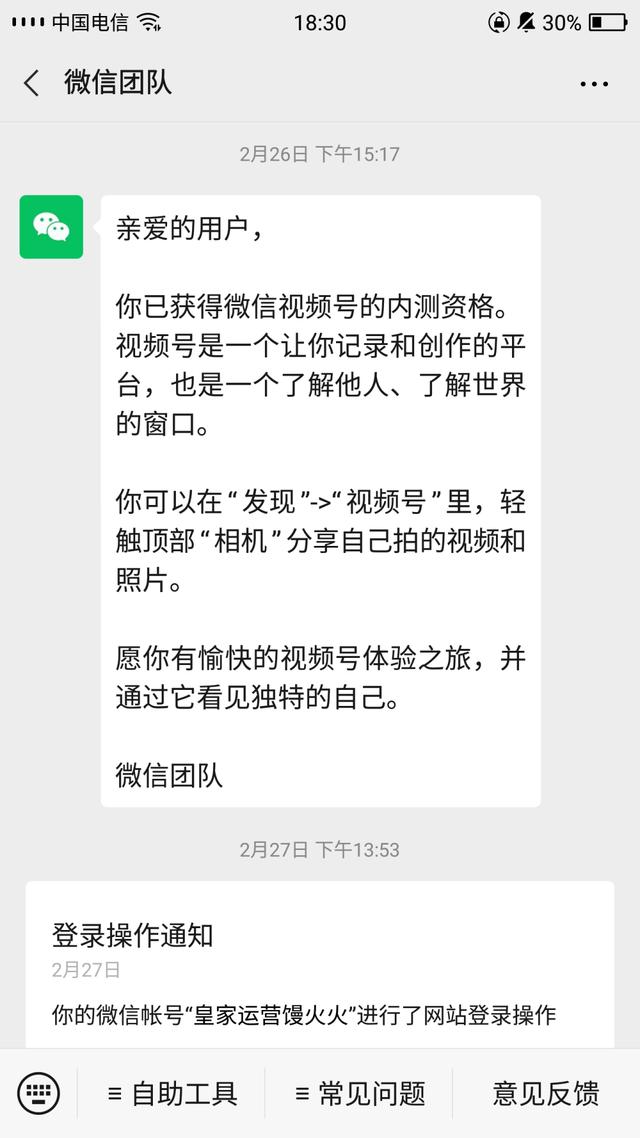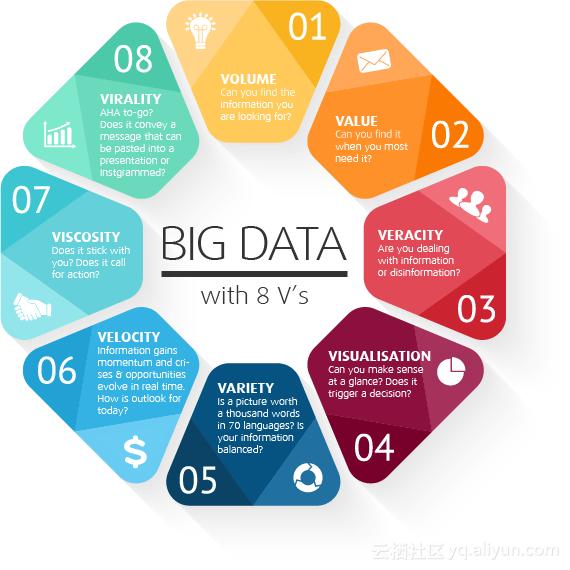Windows 作为差友们每天使用最多的系统之一,却大概也是差友们最不熟悉的系统,大概就是个最熟悉的陌生人。
世超也已经给差友们科普过好几期关于 Windows 的使用小技巧了,想必差友们在平时的使用中也能够渐渐的高效使用它们了。

所以今天想和差友们分享的,就是一些很容易被人忽视却极其好用的 Windows10 的使用小技巧。
剪贴板的使用首先想和差友们分享的,就是一个关于 Windows 剪贴板的使用小技巧,这也是世超平时在码字过程中经常会用到的一个小技巧。
第一步差友们需要在 Windows 的搜索框或是设置面板中,找到这个【 剪贴板 】功能,然后将它打开。

开启之后,差友们就能够开启 Windows 剪贴板的全新世界。
想要一次性复制多个内容的差友,只需要在用 Ctrl C ,在需要的内容上多次复制,这些内容就会集中出现在剪贴板上。

想要处理这些被复制的信息,只要按下快捷键 Windows V ,就能够打开你的剪贴板。
差友们会看到,你所有复制的内容都会出现在这个小小的剪贴板上。

点击剪贴板上的的内容,你刚才复制的图片和文字就会一起被粘贴到文档中。

这个功能简直不要太方便,想要一次性复制多个内容,并不需要来回切换,左右横跳,用一个快捷的剪贴板就统统搞定了。
快速访问相信经常使用 Windows 快捷键的差友,应该会用 Windows E 快速键打开【 我的电脑 】。
其实这个 Windows E 的快捷键,经过设置之后,能够直接连接到 Windows 的【 快速访问 】。
差友们可以在【 查看 】→【 选项 】→【 常规 】中找到它。

在这里,可以看到一个【 设置面板 】,差友们可以在里面把这个快捷键设置成为【 快捷访问 】。

接着就可以去【 我的电脑 】里把那些常用的文件夹,拖入到【 快速访问 】里。

最后只要按下 Windows E 这个快捷键就可以打开【 快速访问 】,然后在里面找到自己常用的文件夹,这样子处理器文件来就特别方便了。

最后一个想要教给各位差友的小技巧,就是学会使用 Windows 的任务栏。也就是差友们电脑下方黑黑的那一条。

这个每天都会见到的玩意有啥用呢?
它最大的作用就是能够在上面固定几个软件的快捷打开,关于这点应该有点电脑基础的差友都知道:只要点击右键然后选择【 从任务栏固定 】就可以了。

但是大家可能不知道的是,被添加进任务栏的软件,按照排序,按下 Windows 数字键 就能快速的打开它们。
举个例子,世超的快捷栏第一个是【 我的电脑 】所以只要按下 Windows 1 就能快速启动【 我的电脑 】。
以此类推,Windows 2 就是 Chrome 浏览器。

另外如果桌面上有很多软件叠加在一起,只需要点击任务栏的右键,然后点击堆叠窗口。

这些窗口就会被电脑,整整齐齐的堆叠或是并排在一起,方便差友们寻找需要的窗口。

以上就是今天份的 Windows 技巧分享。
只要熟练掌握这些快捷键的设置和使用,一定能够提升各位的使用电脑的效率。
差友们还有什么想要学习的 Windows 小技巧,都可以留言告诉世超,可能下一期的内容就是你想要的 Windows 小技巧!
,