

教大家制作的是一种立体的倒影字,喜欢的朋友可以学着做哦.照例先看效果吧.
效果图:

开始制作吧:
1:首先打开运行PS,新建一个图层500#400相素,然后填充为黑色,用文字工具写上编辑的字:IT圈.颜色为白色,字体尽量粗点,立体感会强些.
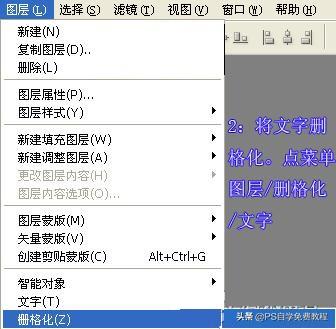
3:将文字进行变形.点菜单编辑---变换---透视,效果如下图,让你感觉平铺在地上的感觉即可.

4:选择文字层,打开图层样式---斜面和浮雕,个参数默认即可.

5:再新建一个图层并与文字层合并后,在复制一层,选中复制层,点菜单---模糊--高斯模糊,半径为1.0

6:接着按住ALT键不挺的按方向向上键.这样立体的效果就出来了,然后在隐藏背景层和文字层,进行图层合并,点菜单图层---合并可见图层,然后再把背景层和文字层打开.

7:再把文字层拖到刚合并那层的上面正好覆盖好,接着选中合并层,按住ALT键,用鼠标向下拖动如图位置,再将其透明度改为50%.

8:接下来我们要做的是把合并层和倒影层的中间部分用橡皮檫檫掉,这样就不会有双重的感觉.先按CTRL键再选中合并层,此时已出现了流动的虚线.再选中倒影层,接着用橡皮檫小心的把虚线内部分檫掉,这样就大功告成了.是不是很简单呀.

当然可以根据自己的喜好来随意的改变字的立体效果,参考如图:

立体放射字效果
相信大家肯定学的会的哦.(感觉用迷你格式的教程也挺清爽的,,如果有什么不明白的地方,可以文章下方留言!


编后语:此教程中的文字变形效果可以按自己喜好的形状来定,在第八步中的文字编辑也是变化多样的主要利用图层样式的变化效果,这些只要稍加琢磨就能制作出你自己喜欢的图效了,参考下其他图效吧



做教材很辛苦,小小的献出一点雨露,点赞评论一下!您的支持就是我的动力!
为了方便您的以后学习查看,请关注收藏!






