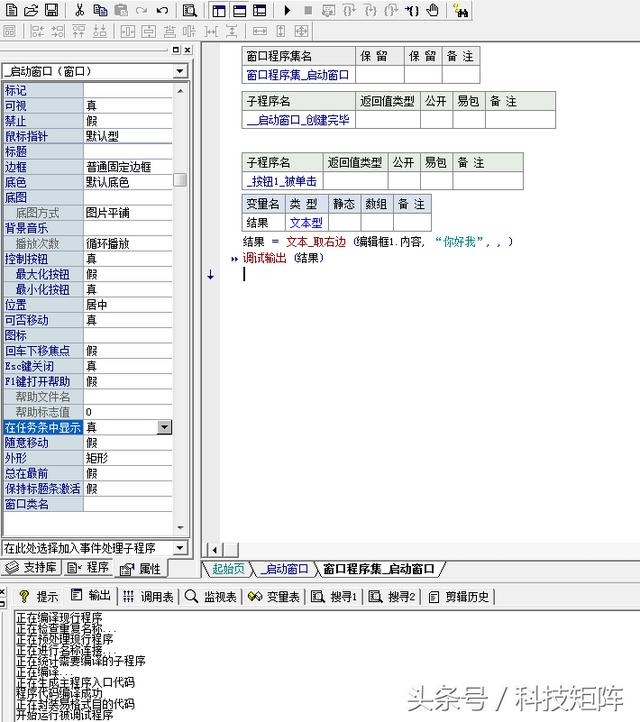虽然夏天已经过去了,但是天气还是有些热,画个西瓜来解解暑。吃不到,怎么也要看到,再说这还是个切成心形的西瓜。爱心满满啊。这是个正经西瓜切的。为什么说这西瓜正经呢?哈哈,下面再说。切西瓜也是个技术活。我们先看下切好的效果。

最终效果西瓜送给大家
接下来我给大家说说,这是怎么画的。实际上这也是一种自上而下的设计手段。这一阵子分享的都是关于自上而下的设计方法。
一、先绘制一整个西瓜,然后切割成一半西瓜
为什么说这西瓜正经呢?就是因为这西瓜太完美了,妥妥的由椭圆旋转而来。想歪都歪不了。
西瓜绘制好后,以中心坐标点和30度的辅助线为基准建立辅助基准面,用基准面切割,得到一半的西瓜的零件图。注意,这个西瓜尺寸要小些,因为后面做纹理的时候,我们下载的图片可能会很小。

整个西瓜的切割
切完的西瓜零件图

一半西瓜
二、一半的西瓜再切割,然后生成装配体
主要用到“切割”“保存实体”“生成装配体”,这个三个命令全在“插入”菜单的“特征”菜单里。需要注意的是,生成装配体前必须要“保存实体” 切割方向如图

切割成两半

生成装配体
三、配合装配体
将由两半西瓜生成的装配体进行重新配合。得到如下的心形。

装配体重合面

面1与面2重合得到心形装配体
四、添加纹理
先下载一张西瓜的照片

下载的照片
然后用PS进行修改。修改是有些技巧的。我们可以将心形装配体截图,然后导入到PS中。
再PS中,根据心形装配体的外形来修改西瓜图片的外形,主要用到的命令是“编辑”工具栏里的“操控变形”。关于PS这款软件,建议大家学习学习。主流处理图片的软件,作为一个经常与图形,图片打交道的工程师,还是应该会的,最少基础操作应该了解一下。

操控变形调整西瓜的形状
调整好后,切割调整好的部分,然后保存,得到下面图片

得到的纹理图片
用这个图片添加纹理

纹理的添加
纹理是一半一半添加的。添加的时候要细心调整纹理的大小和位置。可以在“纹理”的高级选项卡里用数值进行控制。有必要的时候选择“水平翻转”。这里需要说明下。如果选择了“水平翻转”可能最后渲染的时候回出现一些问题。所以这里如果不想出问题,可以在PS中就翻转好,然后保存两张纹理照片。
再下载个西瓜纹路的图片

西瓜纹路图片
给西瓜添加纹路

用曲面映射,添加纹理
最终得到的西瓜如图。

添加纹理后的效果
五、截图然后用PS简单处理下得到下图

最终效果图
到这里西瓜就做完了。但是我还有一点要说的就是我们的这个方法,“切割”“保存实体”“生成装配体”这其实是一条很有用的思路。关键是切割后零件图,装配体都是关联的。改变切割面的位置,零件和装配体都跟着改变。

改变切割面带来的效果
所以,这种由整体切割成零件,在组成装配体的方法还是很灵活的。大家看看怎么样呢?
,