键盘上的Alt键,你有留意过吗?
在Excel中,你知道怎么使用Alt键吗?
今天就让小编带你了解如何用好Alt键,提高你的办公效率。
首先向大家介绍Alt键的第1种便捷用法:快速生成图表。
如下图所示,需要将工作表中的数据生成一个数据图表,只需要选中A2:D6单元格,按<Alt F1>组合键,即可快速生成一个图表。

第2种使用Alt键的方法,快速将图片对齐表格网格线。
如下图所示,工作表中插入的图片位于表格网格线的交叉处,当我们需要将其对齐网格线排版时,需要一点点的拖曳,一点点的挪,经常会有对不准的情况,但使用Alt键就可以帮你快速解决烦恼了。

选中图片,按住Alt键的同时,将图片向左上角和右上角移动,即可快速将图片对齐表格网格线,如下图动画所示。

第3种使用Alt键的方法:快速生成下拉列表。
在制作工作表时,我们有时候会在表格中输入重复的数据,如下图所示,序号5和序号6右侧的单元格中是空着的,需要在其中输入一种水果。

选中空的单元格,按Alt ↓组合键,即可弹出下拉列表,在列表中会显示当前单元格所在列中已经输入的内容,在列表中选择一个自己需要的水果,即可快速填入单元格中,如下图所示。
直接选择已有数据输入表格中的方法,既能减少重复输入的次数,又能快速完成表格的输入。
第4种使用Alt键的方法:快速另起一行。
如下图B6单元格所示,当单元格中的内容太多而超出单元格的宽度时怎么办?
方法很简单,如下图所示,只需要将光标移至需要另起一行的位置,按Alt Enter组合键,即可将多出来的部分内容移至另一行了。
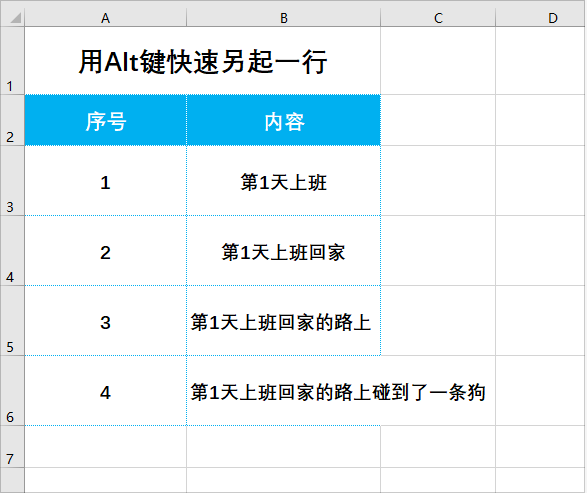
好了,今天有关Alt键在Excel中的4个常用的便捷使用技巧便介绍到这,有不懂的问题可以留言问小编呦!感谢支持Excel880工作室,还请持续关注我们呀
微信公众号 【Excel880】
,




