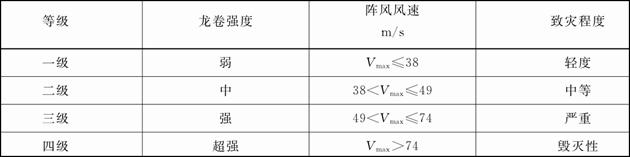在工作中,每个部门或者每个人可能都会制定半年或一年的工作计划表,这样能更清楚的知道每个时间段自己要完成的工作和未完成的工作,然而,大多数人的计划表也只是简单的列举几点,微信就直接发给主管了,这样的计划表会让你部门的主管觉得你是一个没有计划的人。
下面教你用Excel自动生成甘特图。甘特图有一个好处是可以直观地知道哪些任务在什么时间段做什么,并且制作也比较简单,只需用一条公式 条件格式即可实现。
实现的效果图如下。

具体操作步骤如下:
1、打开Excel表格,先将你的工作任务列出来,并留出开始时间和结束时间,制作如下的表格(大家可根据自己想要的格式进行修改)。

2、选中D3:AG11单元格,点击菜单栏的“开始”选项卡,在“样式”工具组中点击“条件格式”,在下拉菜单中点击“新建规则”。

3、弹出“新建格式规则”对话框,规则类型选择“使用公式确定要设置格式的单元格”,在输入框中输入公式“=AND(D$2>=$B3,D$2<=$C3)”,点击“格式”按钮。

4、弹出“设置单元格格式”对话框,点击“填充”选项卡,选择一个背景色,点击“确定”按钮。

5、回到“新建格式规则”对话框,点击“确定”按钮即可。

6、下面我们在每个任务后面输入开始时间和结束时间,时间进度一目了然。

7、完整的动图演示如下。

用甘特图来管理你的项目进度,不仅仅可以直观的看到每个节点的计划完成时间,而且可以让自己知道每个时间应该需要做什么,对于上述操作有任何疑问的,可以私信找我或者评论区留言哦!
如有需要该练习模板,可以私信发送关键字“甘特图”找我领取!
,本文为跟小小筱学办公技能原创,未经授权,禁止转载!如需转载,请私信获取授权,并且只允许转载到公众号,不可转载到其它平台,违者必究。授权转载时还请在文初注明出处和作者,谢谢!