
对于很多习惯用鼠标的小伙伴来说,Windows 笔记本一旦没带鼠标,就如同断臂一般。
你说,不是还有触摸板呢?
说到底,触摸板只是便携鼠标的妥协解决方案。长期以来, Windows 系统的触摸板体验那不是一般的差,移动光标、选择、右键点击等体验还是远逊于鼠标。
这时候就得夸一下苹果笔记本电脑那好用的触摸板了,溜的飞起。
但话说回来,你不可能要求每个 Windows 用户都去换台 MacBook 吧,所以还得自己想辙来优化。
精准式触摸好在近年来,微软终于看不下去了,在Windows 10 上把触摸板功能进行了升级,推出了精准式触摸板(Windows Precision Driver)。
不仅触控跟手、精准,最重要的是可以支持类似于多点触摸的手势功能,毫不夸张地说,瞬间把触摸板的体验提升了一个量级。
如果你的电脑是 Windows 10 的话,可以在设置 – 设备 – 触摸板中看到显示:你的电脑有一个精确式触摸板,默认勾选开启。
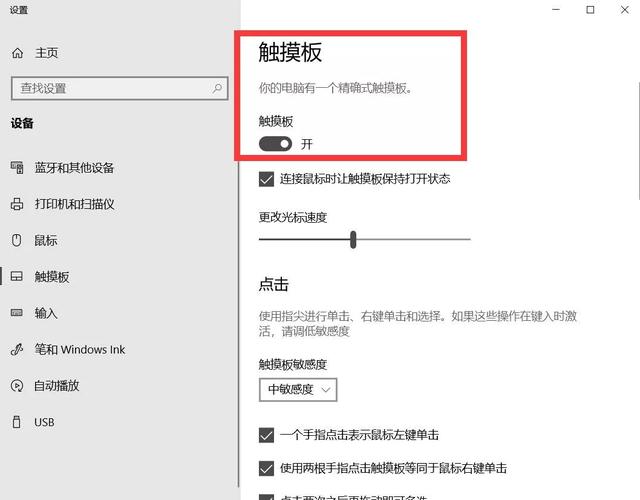
但也会有一些小伙伴打开之后看不到有这个选项,那就需要到设备管理器中去查看鼠标下的驱动是 Elan 还是 Synaptics,然后下载对应的驱动安装后就可以打开精准式触摸板,这里就不再展开。
那么这个精准式触摸板到底有多好用呢?
有了这个,就像打通了“任督二脉”一样,触摸板就会更加精准而且还可以实现很多高效的手势操作。
来看看,它都有哪些“招数”。
这最基本的设置和基本动作就不说了,一看就明白了。

使用滚动和缩放这两个必须要提一下。尤其是这个缩放,你平时使用鼠标进行缩放时还得找专门的按钮,而使用触摸板,只需要 2 个指头就能做到了。

使用时的效果非常喜人。你看下那两道“血淋淋”的红线就是我手指在触摸板上的轨迹动作。
为了更能看出效果,所以我使用的是红色。
至于这个轨迹动作是通过什么软件显示出来的,先卖个关子,等下告诉你。
怎么样,两个指头在触摸板上一划,就可以实现界面上下拉滚动了。

再来看下这个:使用捏合手势进行缩放,这里我觉得要比再用鼠标去缩放方便一点。

两指还不够,还有进阶的三指手势,就是三只手指的指肚一起在触摸板上滑动,在四个不同方向可以实现不同的操作,用起来很简单,我就不多做解释了。

就简单给大家演示一个显示桌面的效果吧。只用三指在触摸板向下一滑,就能立马显示桌面,而此时桌面上的三道“血迹”还没干。
这里最适合摸鱼时老板或家长来检查了,要比在键盘上找快捷键更快吧。

当然也支持四指手势。四指手势可以用来调节音频和音量,当然也可以和三指手势的功能进行互换。

这里我用四指调节了一下音量,看左上角,方便吧。

你看,这精准式触摸板是不是很不错,有没有打破了你之前对触摸板的偏见,没想到它居然还可以做到这些。
对于大部分小伙伴来说,学会使用这个已经可以带来极大便利了。
但这还不算完,基于精准式触摸板,有开发者写出了第三方工具,从而极大拓展了触摸板的可玩性,也就是接下来要给大家安利的 GestureSign 这款软件。
GestureSign它是一款由 @TransposonY 开源的 Windows 手势控制软件,支持 Windows 8.1、Windows 10 的 64/32 位电脑。 可以通过在触摸板上划出手势动作,执行一些命令操作,功能要比前面提到的精准式触摸更丰富。
还有除了支持触摸板手势外,它还支持鼠标、触控笔、触屏手势操作。
说起来手势操作,是不是想起了 WGestures 软件,如果你喜欢那款软件,那么这个你也不要错过。它俩的道理是互通的,只不过这个用在了触摸板上。
GestureSign 设置理念就是在不同的程序上面设置相应的动作手势。
因此,在它的界面上,主要分为程序、动作两块区域。

在用之前需要在选项中开启一系列开关,比如手势轨迹颜色等等。
刚才为什么可以显示触摸板手势轨迹,就是因为我使用了这个软件,但是你们可以设置为别的颜色,不然屏幕总是“血淋淋”,感觉怪怪的。

开关开启之后,就可以进行设置了,它的基本用法就是先添加程序,再设置动作。
添加新程序
点击左上方的添加新程序,然后在出现的界面有 3 种方法选取程序,分别是红圈中的选择运行中的窗口、浏览选择 exe 文件或直接拖动准星捕获活动。
界面右边是系列设置,比如手指数限制等等。为避免误触,所有程序都是默认 至少 2 根手指操作才有效,当然你可以根据你的习惯来调整。

选择好新的程序,就需要再设置动作了。
设置动作
设置动作还分为两步,即执行什么样的命令、设置什么样的动作手势。
比如说在这个全局动作里,已经默认了 10 个动作,

如果觉得不够,还可以添加右下方的加号自己新建执行命令,然后双击设置相应的命令。
比如我设置一个打开百度的命令。

然后再设置相应的手势,怎么好记怎么来,只要别和已有的手势(包括上文精准式触摸中的手势)重复就行,就算重复了它也会提示你的。
我这里就弄了个划 66 的手势。
这里建议那个连续手势默认关着,如果开启的话,这个手势只需你操作一遍,然后它之后就不停的自动执行这个命令,看着有点小恐怖。

OK,现在跟我一个画个龙,不,是划两个 6, 这样就直接能打开百度了。

手指一划就打开网站,你说方便不方便。
有个细节,需要提醒大家一下,就是在 2 指手势中,那个点代表是 1 个手指肚放在触摸板上,另一个手指执行相应的手势。

另外,命令、动作这么多,要是哪天换电脑了是不是还得重新设置啊?放心,你设置的命令到可以导出的。
在界面左下方,有导出、导入按钮。如果你嫌麻烦不想自己设置的话,我这里设置好了 20 多个动作命令,已经导出了,大家可在回复中获取然后导入就可以使用。

你看,都喂到嘴边了,就是这么贴心。
结语虽然 GestureSign 挺好用的,“随便划划”就能操作电脑,能执行很多只有键盘和鼠标才能执行的操作。
不过肯定还是会有小伙伴看完后说“这么好用,我还是选鼠标”。
当然我承认它使用起来需要一定的学习成本,这么多命令最后能记住若干个就已经很不错了。
不过最起码你可以了解一下精准式触摸板,它早已经不是你印象中的那种难用的触摸板了,如果你学有余力,那么 GestureSign 同样值得你花时间去了解。
本文首发于微信公众号网罗灯下黑(wldxh8),未经授权请勿转载,获取本文介绍的工具请参看个人签名。
,




