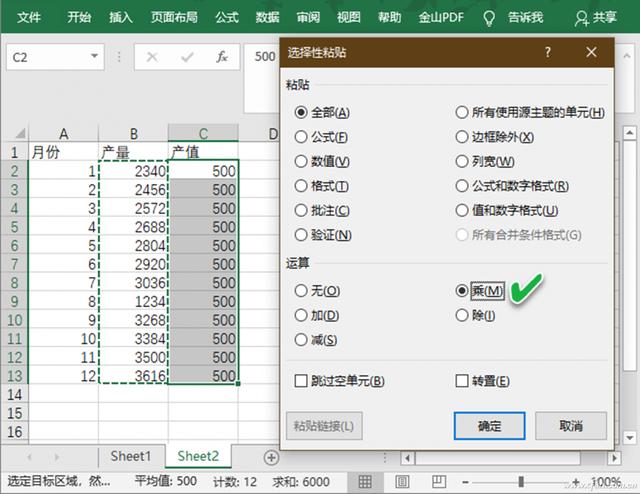在使用Excel处理数据的过程中,有时我们会因处理的数据量不大,觉得手动重复操作也不费事,因而忽略了对一些高效操作小技巧的利用,其实最后总算下来,也会浪费掉不少宝贵的时间。下面这些看似动动手指就能完成的简单小操作,可以让Excel表格操作效率大增,或者能减少一些使用中的麻烦。
1. 用好自动填充与快速填充
自动填充是Excel的一个非常有用的功能,它可以根据已有单元格的模式自动填充一系列单元格。假设我们想输入一个具有月份名称的列,从2018年9月开始,需要按月递增,只需在第一个单元格A2中输入2018-9,选择该单元格并按下右下角的填充柄将其向下拖动,自动填充功能便可以根据上一个单元格的模式,神奇地填充其余单元格的月份名称(图1)。
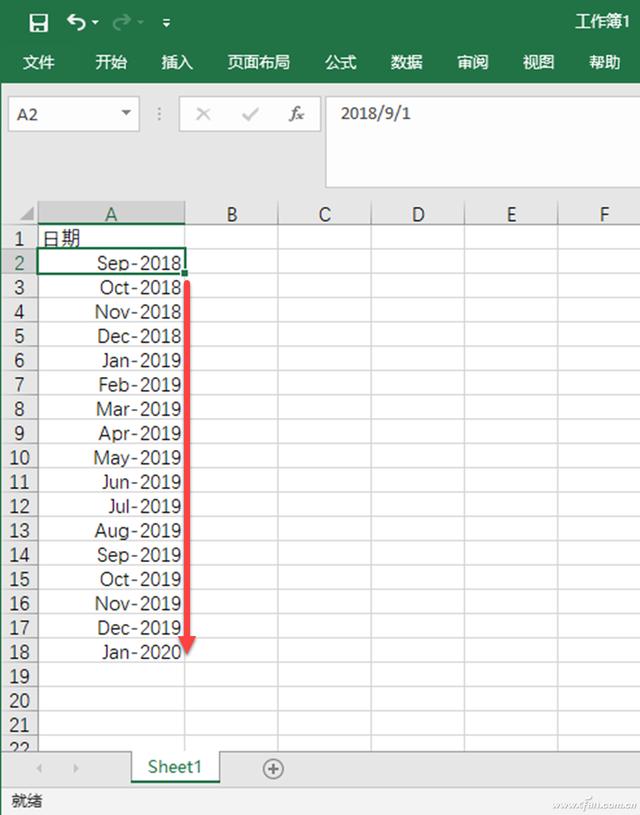
快速填充是Excel中更加智能的一种输入方式,它可以根据第一列中输入的数据模式自动提取或合并数据。例如,我们希望将第一列中所有类似于值“abc/123/xyz”的中间部分数值123提取到第二列中,只需在第二列第一个单元格B2中输入数据123,然后,在Excel中选择“数据→数据工具”组中的“快速填充”,这样,在第二列的其余单元格中,就会自动抽取对应与第一列单元格中间段的数据,并进行填充(图2)。
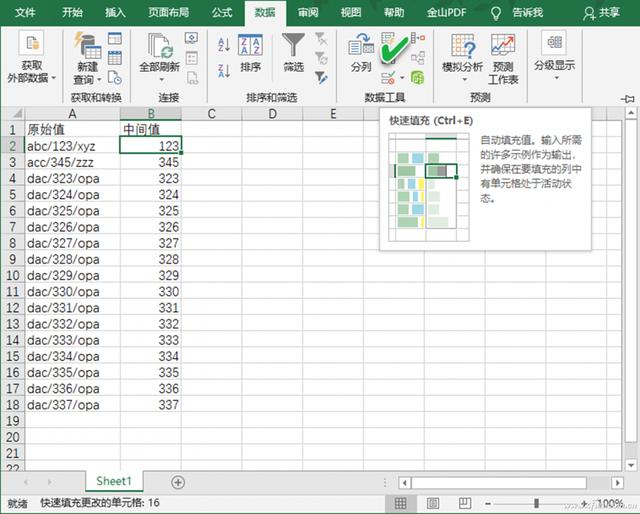
同样,我们也可以使用快速填充来组合数据。例如,如果第一列的审核结果均“某某某已通过审核”,其中的名字来源于第二列的姓名字段,则可以根据第二列的姓名,与“已通过审核”文字段进行组合,通过“快速填充”命令,实现在第一列中自动填充审核结果(图3)。

2. 使用F4键自动执行重复任务
F4键是Excel中很体贴人的一个键盘快捷键,它可以为我们节省时间。如果我们需要一次又一次地重复相同的步骤,可以使用F4键自动执行重复的任务。但请注意,F4键只重复最后的操作或命令。例如,我们在A2单元格中填入数值1之后,将该单元格的背景颜色设置成了黄色,如果下面的相邻单元格也需要设置这样的背景色,那么,在设置完A2单元格的背景色之后,只需按动↓键,然后按下F4键,就能让下面的单元格重复上面单元格的颜色。以此类推,不断按动下箭头和F4键,就能重复设置多个单元格的颜色为黄色(图4)。如果中间的颜色需要分段设置为别的颜色,只需在相同颜色的区域内执行F4键操作即可。
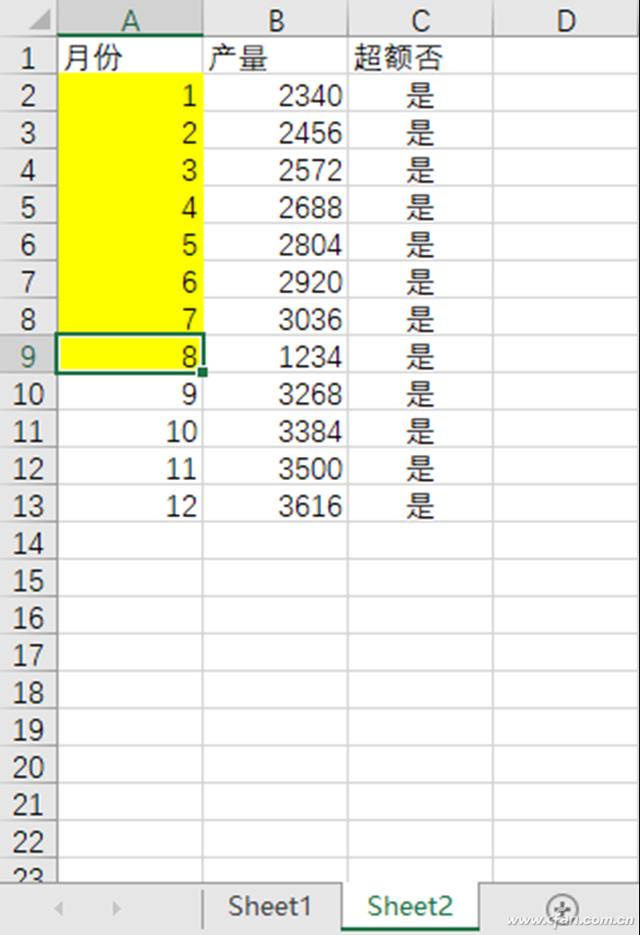
再比如,表格中有部分不相邻的数字需要加粗显示,那么只需先设置一个数字加粗,然后不断点击需要加粗显示的单元格并按下F4键,即可实现不连续单元格内容的加粗显示。
小提示:此外,还可以使用F4键关闭工作簿和Excel窗口。按Ctrl F4组合键,可以关闭工作簿;按Alt F4组合键,能够关闭Excel。
3. 用Ctrl Shif快捷组合键进行快速选取
Ctrl Shift与其他编辑键组合,可以提供有效和快速的选择功能。
用“Ctrl Shift ↓”组合键,可选择当前单元格下方列中的所有数据;
用“Ctrl Shift ↑”组合键,可选择当前单元格上方列中的所有数据;
用“Ctrl Shift →”组合键,可选择本行中当前单元格右侧的所有数据;
用“Ctrl Shift ←”组合键,可选择本行中当前单元格左侧的所有数据;
用“Ctrl Shift End”组合键,将光标跳到工作表中包含数据的右下角单元格,并在所选的第一个单元格和包含数据的右下角单元格之间,选择包含数据的所有单元格(图5)。

4. 让公式和函数的含义一看便知
我们可以使用一个简单的注释函数来注释单元格,这将可以帮助我们记忆复杂的函数和公式,并向其他使用该电子表格的用户作出必要的解释。要对单元格的内容进行注释,只需在公式末尾添加“ N("注释内容")”即可。例如,当我们单击某个单元格时,其中显示“=B2*C2 N("产量乘以单价就能算出产值")”,此内容就包含公式和注释两部分。这时,对于附加的“ N("产量乘以单价就能算出产值")”,不管其中引用的内容如何,均不会影响到原有公式的正确计算(图6)。一个“尾巴”,解决了可能让人一头雾水的公式函数的注释问题,何乐而不为?

5. 用选择性粘贴快速进行计算
通过使用特殊的“选择性粘贴”而不是使用公式,可以在电子表格中执行快速的简单计算(包括加、减、乘或除)。例如,计算某种产品的产值,如果每个月的产量已知,该产品的单价一年内未发生变化,均为500元,则可以先在产值栏内输入500,复制1到12月的产量,然后在“产值”栏内执行“选择性粘贴”并选择“乘”,确定之后,“产值”栏内便会自动填入计算结果(图7)。