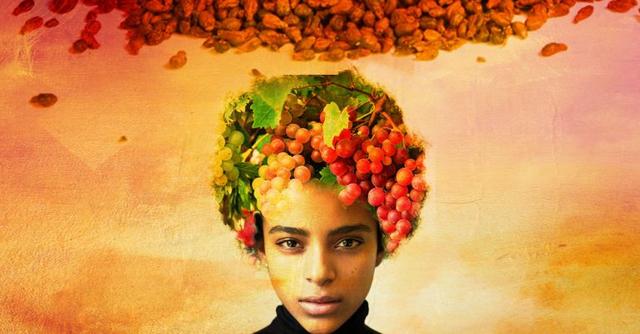本文是outlook的实用基础篇,都是图片的格式,需要的小伙伴可以把这个连载作为入门的教程进行学习掌握。当然了,outlook不仅是商务办公用,你在自己的电脑上也可以将此工具作为平时收邮件的默认工具哦。
课程都是从实际工作中而来,对常见操作进行讲解,基于2010版本,其他版本均通用,以图片为主,每一步都清晰明了。大家可以自行安装好邮件客户端Outlook后进行实践学习即可。
Outlook的基本设置跟其他office软件都是相通的,我们直接先打开从选项卡中的文件说起,如下:

点击”选项”:

如果你的电脑上outlook不是你的常用或默认邮件程序,请不用勾选上述的”启动选项”框;当然,如果是,强烈建议你将此设置为你的默认邮件系统,勾选此框。
我们再来看左侧栏中的选项 – 邮件,这里我用红色标注了格式部分,如下:

此处显示的是邮件编辑的三种格式,那么这三种格式的区别分别在哪里呢?
我们先看HTML(超文本链接语言):
我们在编写邮件的时候,也可以直接通过菜单中的按钮进行邮件格式的转换,如下所示:

当我们插入附件的时候,我们可以看到专门有一个附件栏,附件将放入其中,我们在正文中输入带链接的文本的时候,会自动切换成超链接的形式,正文中如果添加图片,也可以直接在正文中显示出来。对于正文中的文字部分,我们是可以进行字体颜色等的设置的。
再来看看RTF(Rich Text Format),翻译过来是:丰富的语言格式。如下:

我们同样用上述方法比较,这个时候插入的附件,就不再是单独的一栏了,而是直接嵌入到了我们的邮件正文之中。当然,我们的网址仍然是以超链接的形式存在,图片也是直接显示在正文中。同样字体颜色这些也是可以进行设置的。
最后一个是纯文本的格式,对于它来说,支持的格式相当少。正文中无法插入图片,可以插入附件,显示的方式跟HTML一样,也是在一个单独的栏中体现;无法加入带链接的文本,正文中字体样式,大小,颜色什么的无法进行设置。大家可能觉得一无是处我干嘛用这个啊?!它的好处是:可在接收它的人员所使用的任何电子邮件软件中正确显示,还能有效防止病毒呢。
所以关于这个格式我们总结一下:HTML与RTF格式类似,这个设置没有具体章法,都是根据自己的喜好而定。如果对方告知你收到的邮件是乱码或者格式错乱,请将邮件格式改为纯文本。
另外,下面这个特别提醒大家,关于邮件的签名:

签名虽然不起眼,但是非常非常重要!
点击上图中的签名按钮,弹出:

点击上图中的“新建”按钮,弹出:

给你的签名取个名字,方便调用。确定之后在“编辑签名”栏中输入内容:

对于工作邮件,你可以输入:
姓名、职位、部门、分机号或其他联系方式、公司名称或寄信地点等必要信息。至少你要让人家知道你是谁!
完成上述之后,点击保存或确定即可。
一般第一次沟通,别人不知道你是谁的情况下,我们使用正规的签名,也显得正式和尊重,熟悉了之后,我们就可以使用短签名,所以Outlook比较人性化的提供了不同场景下使用不同签名的方式,大家可以看到在选择默认签名的时候有两个选项,一个是新邮件使用的签名,另一个是答复或转发邮件时使用的签名。你不同的邮箱也可以设置不同的签名。
上述同样的方法进行短签名的编辑之后,我们可以看到我最后的设置如下:

再来说说邮件的阅读窗格,有时候我们打开outlook的时候,突然发现一片未读邮件,强迫症忍不了,所以我们可以进行调整默认已读方式,不用双击邮件就可以直接将邮件的状态由未读转为已读。

点击“阅读窗格”,弹出:

勾选第一个,当邮件在等待设置的时间后直接自动变为已读;
勾选第二个,只要点击未读邮件就直接变成已读;
勾选第三个,空格键直接就可以滚动阅读邮件;
这些也是根据自己的习惯进行设置就好。
接下来是邮件到达的提示:

默认上述勾选,点击“桌面通知设置”,弹出:

我们可以根据上述两个滑标进行通知的显示时长以及透明度的设置。
继续往下,我们来看看日历界面及基本设置。

在选项中,我们可以通过调整工作时间及工作周选项来设置日历的显示方式,如下:

在日历的界面中,我们可以给别人设定阅读自己日历的权限,一般情况,我们看对方的日历是下面这种情况,如果你想了解你的下属或让你的下属知道你的形成,我们可以将日历权限进行开放。

在日历选项中,我们点击“忙/闲选项”:

弹出的对话框如下:

添加完人员之后,你在读取那里就可以选择“详细信息”,确定即可。这样在对方的邮箱日历界面你看到的就是下面这种:

除此之外,我们也不用担心不知道现在是多少周的问题了。同样可以设置:

勾选之后,就是下面这样了:

当然如果你在外企工作,有可能涉及两个时区,那么我们同样可以进行设置,方便安排一些跨国的会议等。

显示的界面如下:

今天先到这里,下节继续。
,