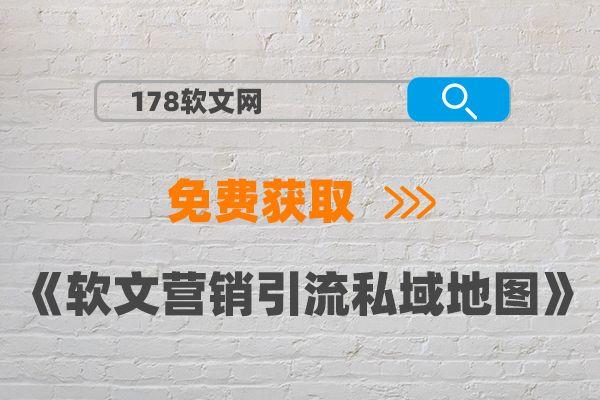又到了一年一度的年终大会,年终大会离不开年终总结,年终总结离不开图表。今天就看到有的表友问了一个销售完成情况的图表:

其实这个图不算难,对于有图表基础的表友来说不算什么,可是这种图贵在用途广泛,受众人群比较大,基本上所有的年终报告中都可以用到,那么作者下面就来和大家分享一下它的做法。
一、数据处理,得到图表的数据源
先来看一下原始的数据:
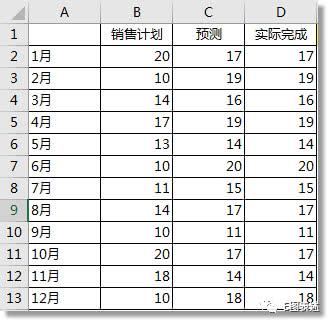
这个是一个模拟数据,但是大家应该对这种表的结构不陌生吧,基本每个人都会用到这样结构的月汇总表。
我们需要先处理一下这个数据,还是作者经常说的那句话:好图表往往都不是原数据做出来的。
如下图:

我们用到了三个辅助列,对于平滑线图表,不仅可以看出每月间的曲线变化,同样也可以看出一段时间的总体走势,所以我们先要把数据做出逐月累加的数据表,来作为图表的数据源。
辅助列1:
E2=SUM($B$2:B2) 下拉填充
辅助列2:
F2=SUM($C$2:C2) 下拉填充
在做辅助列3之前,我们需要先做一个滚动条的表单控件,不知道有没有不会的小表友,可以参考一下“E图表述”的往期内容,有专门写“表单控件”的文章,这里就不多说了,一图带过。

辅助列3:
G2=IF(ROW()
对于前两个辅助列的函数,没有特别之处,就是一个绝对引用的技巧,固定了sum区域的起始位置。而第三个辅助列我们是需要和滚动条控件配合使用的,也就是H1单元格的值。
当函数所在单元格的行号小于等于H1单元格加1的值的时候,也就是我们要动态控制的月份范围,比如:H1是5,那么图表中就需要显示出1~5月的数据曲线,那么对应的数据区域就是D2到D6单元格的区域数据累加。
这里我们还需要强调一下#N/A这个值,在散点图、直线图中,这个值是被忽略的,不产生数据点,所以才会生成刚才动图中那个绿色的实线不断增长的神奇过程。和N(#N/A)同理,这里可以简化来写。
二、图表制作,散点图——带平滑线的散点图
数据源处理完毕,我们就可以制作图表了。

首先插入散点图中的“带平滑线的散点图”,选中图表点击鼠标右键,在弹出的菜单中,点选“选择数据”。

再弹出的“选择数据源”窗口中如下操作,

此时图表中就出现了各个系列的曲线了,分别选择每条系列曲线,点击鼠标右键

在设置数据系列格式中,按如下图的菜单中选择我们需要的效果,这样一个动态曲线走势图就被制作出来了,再加上标题,系列说明,或者备注说明就更完美了。

作者云:
今天的图表教程不是很难,但是使用率是相当高的,老板关心的往往就是公司发展的一个趋势,如果你能够提供这样的一张图,相信在老板的心目中多少也会对你留有一席之地吧,那就动手来操作一下吧。
如果上面的内容对您还有帮助,或者觉得作者比较用心。可以关注、评论、留言、转发“E图表述”,便于您继续观阅和浏览往期的“Excel干货分享”。“E图表述”或者“Excel_Easy”,