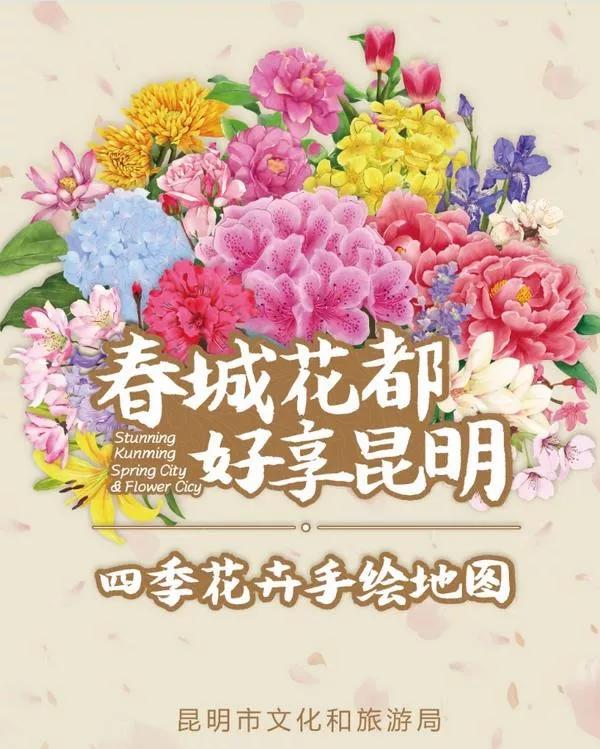工作中经常用到PPT的小伙伴一定遇到过这种情况,就是写PPT的过程中,需要让输入的文本内容中带有编号,手动添加编号只适合于简单的PPT,而且操作起来也比较麻烦,费时费力还容易出错,如果能自动添加编号就再好不过了,可是怎么样才能在PPT中给文本自动添加编号呢?
在幻灯片中自动添加编号的方法其实也不难,接下来呢,小编就以该PPT为例为大家说明一下,如图所示,我们可以看到此时的四段文字没有编号划分,而且内容的排版也比较密集密集。

第一步,我需要选中需要添加编号的文本内容,然后在工具栏的【文本工具】选项中,点击选择【编号】,并选择编号的样式点击添加即可。


第二步,这样添加的编号是从【1】开始的,如果我们需要的序号不是从【1】开始的,我们可以在【文本工具】的【编号】下拉菜单中,选择点击最下面的【其他编号】选项。

第三步,这时候会弹出【项目符号与编号】对话框,在这个对话框的右下方有一个【开始于】的按钮,在后面的编辑框中填写编号开始的序号,比如【5】,点击【确定】之后,这段文本内容的编号就从【5】开始了。


第四步,在上一步的【项目符号与编号】对话框中,还可以对序号的大小和颜色进行修改,在【开始于】选项的左侧就是【大小】和【颜色】的选框,可以根据幻灯片的排版需要进行修改。


第五步,最后要讲的就是清除文本编号的方法,如果根据PPT的排版需要,文本内容要清楚已有的编号,操作也非常的简单。选中需要去除编号的文本内容,在工具栏的【文本工具】选项中的【编号】下来框中进行,只需要选择【无】,然后呢文本就恢复之前的没有编号了。


好了,幻灯片中添加和清除编号的方法就介绍完了,大家应该都学会了吧,需要注意的是,一定要先选中文本再进行操作,要不然可就是白费力气了。另外,有需要下载WPS办公软件的小伙伴,可以来本站免费下载哟。
,