对于Photoshop中的布尔运算,可能大家比较陌生,如果我们能理解并正确运用好布尔运算的话,可以很方便制作一些我们需要的图标,特别是制作UI图标。今天我们就来讲讲如何使用布尔运算来绘制一个wifi图标。
1、新建画布,大小为300X300毫米,如图所示。

2、在工具箱中选择椭圆形状工具(快捷键U),光标移到画布中点击,出现创建椭圆面板,如图所示。
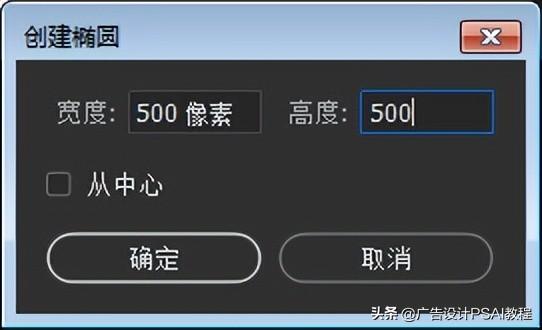
将宽度和高度设为500、500,点击确定按钮,创建一个正圆。
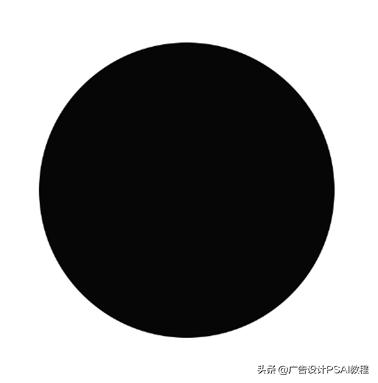
3、按F2键,复制两个图层,分别命名为椭圆2、椭圆3。点击椭圆1前眼睛图标,隐藏椭圆1图层。如图所示。

4、选中椭圆3图层,在属性面板中将椭圆3改成400X400,如图所示。

5、选中椭圆2和椭圆3(先选中椭圆3,按住Ctrl键,点击椭圆2),将两个图层居中对齐,再按Ctrl E合并图层,如图所示。

6、选中合并后的椭圆3图层,用直接选择工具点击合并图层后中心那个圆(就是400X400那个圆),如图所示。

7、注意重点了,点击减去顶层形状按钮,得到一个圆环,如图所示。

8、显示上面隐藏的椭圆1(500X500那个圆),按F2复制一个图层,命名为椭圆4,将大小改为300X300;然后在复制一个图层命名为椭圆5,将大小改为200X200,如图所示。

9、将椭圆1、椭圆4、椭圆5选中,居中对齐。然后隐藏椭圆1,将椭圆4和椭圆5选中,按Ctrl E合并图层,用直接选择工具点击合并图层后中心那个圆,点击减去顶层形状按钮,得到第二个圆环,如图所示。

10、显示椭圆1,将其大小改为100X100,并将椭圆1、椭圆3、椭圆5居中对齐,如图所示。

11、选择矩形形状工具,在画布上点击,绘制一个500X500的正方形,如图所示。
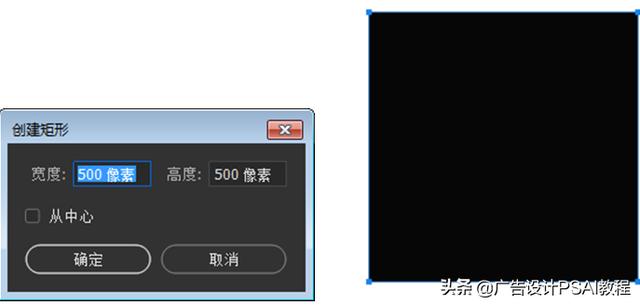
12、选中绘制的正方形按Ctrl T键,旋转45°,如图所示。
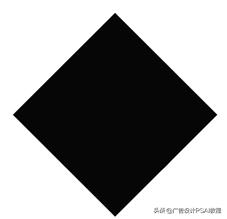
13、将旋转后的正方形的一个角移到椭圆1中心点上,然后将椭圆1、椭圆3、椭圆5图层选中,并选中路径,如图所示。

14、选中合并形状,按Ctrl E键,合并图层,如图所示。

15、选中矩形1图层,然后勾选与形状区域相交,在按住Ctrl键点击椭圆1图层,按Ctrl E合并图层,其结果如图所示。






